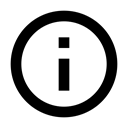1.1: Buat Aplikasi Android Anda yang Pertama
Materi:
- Proses development
- Menggunakan Android Studio
- Menjelajahi proyek
- Menampilkan dan mengedit kode Java
- Menampilkan dan mengedit layout
- Memahami proses pembangunan
- Menjalankan aplikasi di emulator atau perangkat
- Menggunakan log
- Praktik terkait
- Ketahui selengkapnya
Bab ini menjelaskan cara mengembangkan aplikasi menggunakan Android Studio Integrated Development Environment (IDE).
Proses development
Proyek aplikasi Android dimulai dengan ide dan definisi persyaratan yang diperlukan untuk mewujudkan ide tersebut. Saat proyek berjalan, maka akan melalui desain, development, dan pengujian.
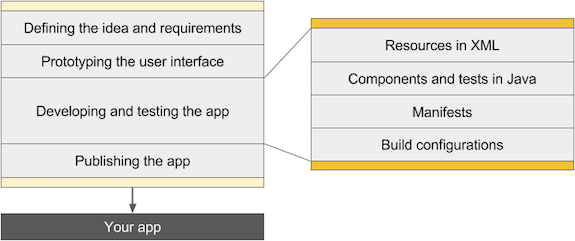
Diagram di atas adalah gambar proses development tingkat tinggi, dengan langkah-langkah berikut:
- Mendefinisikan ide dan persyaratannya: Sebagian besar aplikasi dimulai dengan ide tentang hal yang harus dilakukan, yang didukung pasar dan penelitian pengguna. Selama tahap ini, persyaratan aplikasi didefinisikan.
- Membuat prototipe antarmuka pengguna: Gunakan gambar, rekaan, dan prototipe untuk menampilkan tampilan antarmuka pengguna nantinya, dan cara kerjanya.
- Mengembangkan dan menguji aplikasi: Aplikasi terdiri dari satu atau beberapa aktivitas. Untuk setiap aktivitas, Anda bisa menggunakan Android Studio untuk melakukan hal berikut, tidak dalam urutan tertentu:
- Buat layout: Tempatkan elemen UI pada layar di layout, dan tetapkan sumber daya string serta item menu, menggunakan Extensible Markup Language (XML).
- Tulis kode Java: Buat referensi kode sumber untuk komponen dan pengujian, serta gunakan alat pengujian dan debug.
- Daftarkan aktivitas: Deklarasikan aktivitas dalam file manifes.
- Definisikan versi: Gunakan konfigurasi pembangunan default atau buat pembangunan khusus untuk versi aplikasi yang berbeda.
- Mempublikasikan aplikasi: Rakit APK (file paket) final dan distribusikan melalui saluran seperti Google Play.
Menggunakan Android Studio
Android Studio menyediakan alat untuk pengujian, dan mempublikasikan tahap proses development, serta lingkungan development terpadu untuk membuat aplikasi bagi semua perangkat Android. Lingkungan development menyertakan kode template dengan kode contoh untuk fitur aplikasi umum, alat pengujian dan kerangka kerja yang banyak, dan sistem pembangunan yang fleksibel.
Memulai proyek Android Studio
Setelah berhasil memasang Android Studio IDE, klik dua kali ikon aplikasi Android Studio untuk memulainya. Pilih Start a new Android Studio project di jendela Welcome, dan beri nama proyek dengan nama yang sama yang ingin Anda gunakan untuk aplikasi.
Saat memilih Domain Perusahaan unik, ingat bahwa aplikasi yang dipublikasikan ke Google Play harus memiliki nama paket unik. Karena domain bersifat unik, yang mengawali nama aplikasi dengan nama Anda, atau nama domain perusahaan, sebaiknya sediakan nama paket unik yang memadai. Jika tidak berencana untuk mempublikasikan aplikasi, Anda bisa menerima domain contoh default. Ketahuilah bahwa mengubah nama paket di lain waktu memerlukan kerja tambahan.
Memilih perangkat target dan SDK minimum
Saat memilih Target Android Devices, Phone and Tablet dipilih secara default, seperti yang ditampilkan dalam gambar di bawah ini. Pilihan yang ditampilkan dalam gambar untuk Minimum SDK — API 15: Android 4.0.3 (IceCreamSandwich) — membuat aplikasi Anda kompatibel dengan 97% perangkat Android yang aktif di Google Play Store.
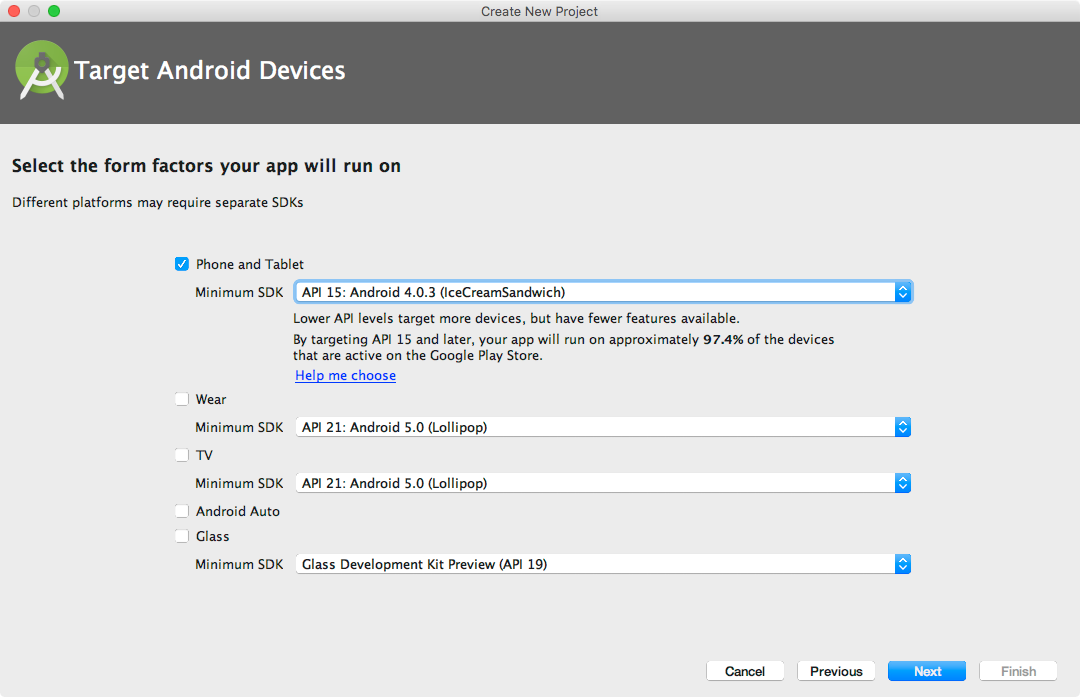
Perangkat berbeda menjalankan versi sistem Android yang berbeda, seperti Android 4.0.3 atau Android 4.4. Setiap versi yang berurutan umumnya menambahkan API baru yang tidak tersedia di versi sebelumnya. Untuk menunjukkan rangkaian API yang tersedia, setiap versi menetapkan API level. Misalnya, Android 1.0 adalah API level 1 dan Android 4.0.3 adalah API level 15.
Minimum SDK mendeklarasikan versi Android minimum untuk aplikasi Anda. Setiap versi Android yang berurutan menyediakan kompatibilitas untuk aplikasi yang dibangun menggunakan API dari versi sebelumnya, sehingga aplikasi Anda akan selalu kompatibel dengan versi Android mendatang sambil menggunakan Android API yang didokumentasikan.
Memilih template
Android Studio mengumpulkan terlebih dulu proyek Anda dengan kode minimum untuk aktivitas dan layout layar berdasarkan template. Tersedia berbagai macam template, mulai dari template kosong virtual (Add No Activity) hingga beragam tipe aktivitas.
Anda bisa menyesuaikan aktivitas setelah memilih template. Misalnya, template Empty Activity menyediakan satu aktivitas yang disertai satu sumber daya layout untuk layar. Anda bisa memilih untuk menerima nama yang biasa digunakan untuk aktivitas (seperti MainActivity) atau mengubah nama di layar Customize Activity . Selain itu, jika Anda menggunakan template Empty Activity, pastikan memeriksa yang berikut ini jika belum diperiksa:
- Generate Layout File: Biarkan ini dicentang untuk membuat sumber daya layout yang terhubung dengan aktivitas ini, yang biasanya diberi nama activity_main.xml. Layout mendefinisikan antarmuka pengguna untuk aktivitas.
- Backwards Compatibility (AppCompat): Biarkan ini dicentang untuk menyertakan pustaka AppCompat sehingga aplikasi kompatibel dengan Android versi sebelumnya bahkan jika menggunakan fitur yang hanya ditemukan di versi yang lebih baru.
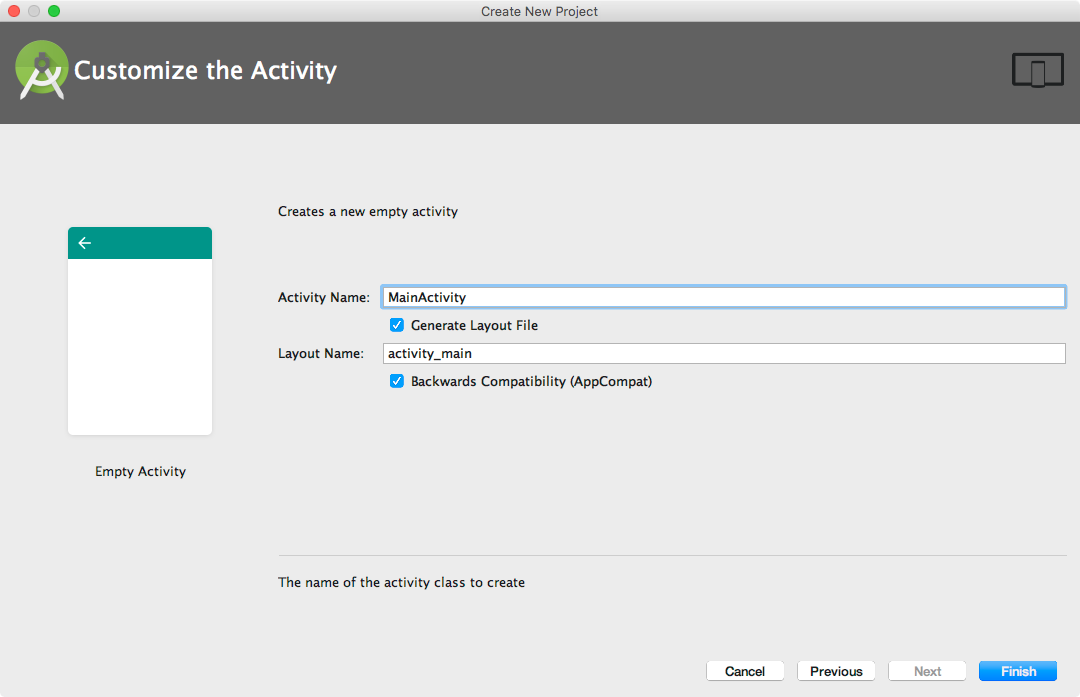
Android Studio membuat folder untuk proyek yang baru saja dibuat di folder AndroidStudioProjects pada komputer Anda.
Panel jendela Android Studio
Jendela utama Android Studio terdiri dari sejumlah area logis, atau panel, seperti yang ditampilkan dalam gambar di bawah ini.
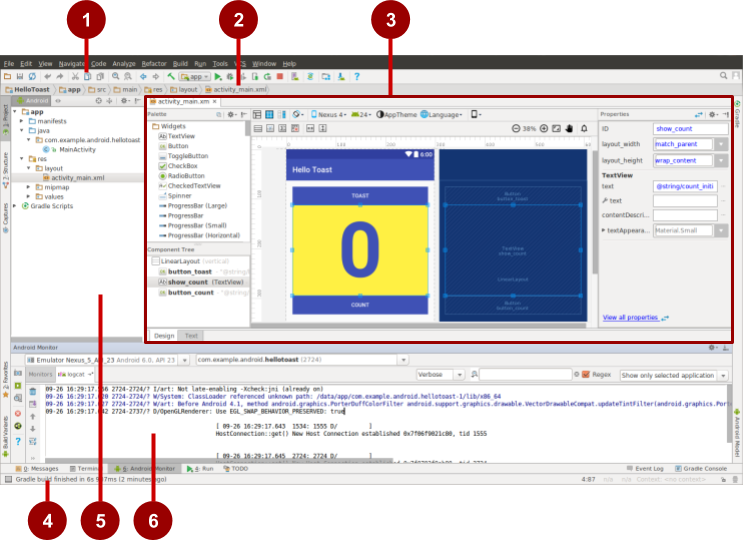
Dalam gambar di atas:
- Bilah Alat. Bilah alat menjalankan beragam tindakan, termasuk menjalankan aplikasi Android dan meluncurkan alat Android.
- Bilah Navigasi. Bilah navigasi memungkinkan navigasi melalui proyek dan membuka file untuk pengeditan. Bilah navigasi menyediakan tampilan struktur proyek yang lebih ringkas.
- Panel Editor. Panel ini menampilkan materi file yang dipilih dalam proyek. Misalnya, setelah memilih layout (seperti yang ditampilkan dalam gambar), panel ini menampilkan editor layout dengan alat untuk mengedit layout. Setelah memilih file kode Java, panel ini menampilkan kode dengan alat untuk mengedit kode.
- Bilah Status. Bilah status menampilkan status proyek dan Android Studio itu sendiri, serta peringatan atau pesan apa pun. Anda bisa mengamati kemajuan pembangunan di bilah status.
- Panel Project. Panel proyek menampilkan file proyek dan hierarki proyek.
- Panel Monitor. Panel monitor menawarkan akses ke daftar TODO untuk mengelola tugas, Android Monitor untuk memantau eksekusi aplikasi (ditampilkan dalam gambar), logcat untuk menampilkan pesan log, dan aplikasi Terminal untuk melakukan aktivitas Terminal.
Tip: Anda bisa mengatur jendela utama untuk memberi Anda lebih banyak ruang layar dengan menyembunyikan atau memindahkan panel. Anda juga bisa menggunakan pintasan keyboard untuk mengakses lebih banyak fitur. Lihat Pintasan Keyboard untuk daftar lengkap.
Menjelajahi proyek
Setiap proyek di Android Studio berisi file AndroidManifest.xml, file kode sumber komponen, dan file sumber daya terkait. Secara default, Android Studio mengatur file proyek Anda berdasarkan jenis file, dan menampilkannya dalam proyek: Tampilan Android di panel alat (bantu) kiri, seperti yang ditampilkan di bawah ini. Tampilan menyediakan akses cepat ke file kunci proyek Anda.
Untuk beralih kembali ke tampilan ini dari tampilan lainnya, klik tab Project vertikal di kolom paling kiri panel Project, dan pilih Android dari menu munculan di bagian atas panel Project, seperti yang ditampilkan dalam gambar di bawah ini.
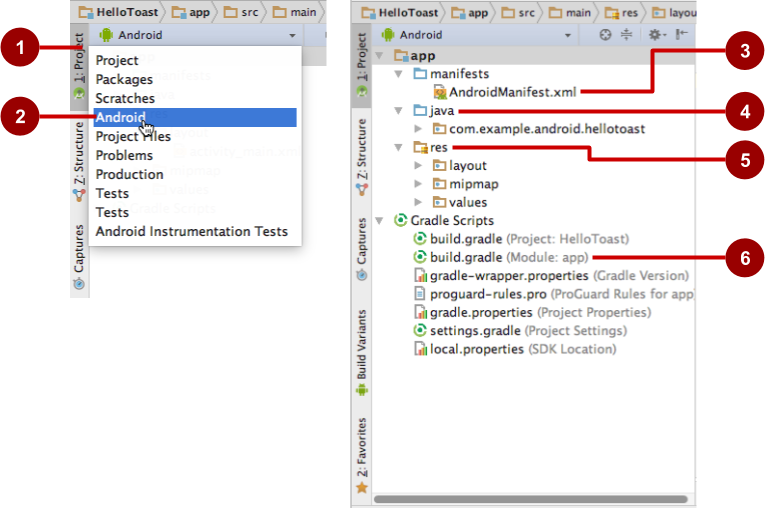
Dalam gambar di atas:
- Tab Project . Klik untuk menampilkan tampilan proyek.
- Pilihan Android di menu tarik-turun proyek.
- File AndroidManifest.xml. Digunakan untuk menetapkan informasi tentang aplikasi bagi lingkungan waktu proses Android. Template yang Anda pilih membuat file ini.
- Folder java. Folder ini menyertakan aktivitas, pengujian, dan komponen lain di kode sumber Java. Setiap aktivitas, layanan, dan komponen lain didefinisikan sebagai kelas Java, biasanya dalam file miliknya. Nama aktivitas pertama (layar) yang pengguna lihat, yang juga melakukan inisialisasi sumber daya seluruh aplikasi, biasanya adalah MainActivity.
- Folder res. Folder ini menyimpan sumber daya, seperti layout XML, string UI, dan gambar. Aktivitas biasanya dikaitkan dengan file sumber daya XML yang menetapkan layout tampilannya. File ini biasanya diberi nama setelah aktivitas atau fungsinya.
- File **build.gradle (Module: App
- )*. File ini menetapkan konfigurasi pembangunan modul. Template yang Anda pilih membuat file ini, yang mendefinisikan konfigurasi pembangunan, termasuk atribut
minSdkVersionyang mendeklarasikan versi minimum untuk aplikasi, dan atributtargetSdkVersionyang mendeklarasikan versi tertinggi (terbaru) untuk aplikasi yang dioptimalkan. File ini juga menyertakan daftar dependensi*, yaitu pustaka yang diperlukan oleh kode — seperti pustaka AppCompat untuk mendukung beragam versi Android.
1
Menampilkan Manifes Android
Sebelum sistem Android bisa memulai komponen aplikasi, sistem harus mengetahui bahwa komponen ada dengan membaca file AndroidManifest.xml aplikasi. Aplikasi harus mendeklarasikan semua komponennya dalam file ini, yang harus berada pada akar direktori proyek aplikasi.
Untuk menampilkan file ini, luaskan folder manifes di Project: Tampilan Android, dan klik dua kali file (AndroidManifest.xml). Isinya muncul di panel pengeditan seperti yang ditampilkan dalam gambar di bawah ini.
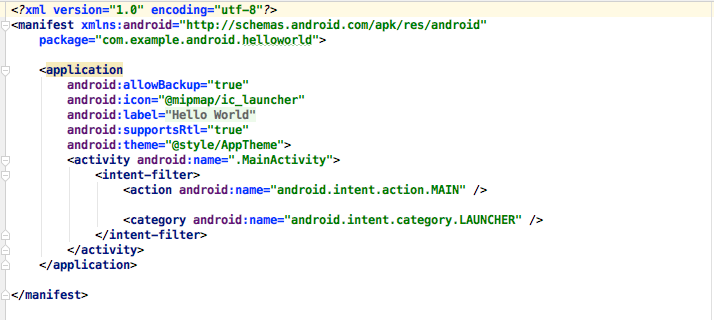
Namespace dan tag aplikasi Android
Manifes Android dikodekan di XML dan selalu menggunakan namespace Android:
xmlns:android="http://schemas.android.com/apk/res/android"
package="com.example.android.helloworld">
Ekspresi package menampilkan nama paket unik aplikasi baru. Jangan mengubah ini setelah aplikasi dipublikasikan.
<application
...
</application>
Tag <application , dengan tag </application> penutupnya, mendefinisikan setelan manifes untuk keseluruhan aplikasi.
Cadangan otomatis
Atribut android:allowBackup memungkinkan pencadangan data aplikasi otomatis:
...
android:allowBackup="true"
...
Menyetel atribut android:allowBackup ke true memungkinkan aplikasi dicadangkan secara otomatis dan dipulihkan jika perlu. Pengguna menggunakan waktu dan upaya untuk mengonfigurasi aplikasi. Beralih ke perangkat baru bisa membatalkan seluruh konfigurasi yang dibuat dengan susah payah. Sistem melakukan cadangan otomatis ini untuk hampir seluruh data aplikasi secara default, dan melakukannya tanpa mengharuskan developer menulis kode aplikasi tambahan lainnya.
Untuk aplikasi dengan versi SDK target berupa Android 6.0 (API level 23) dan yang lebih tinggi, perangkat yang menjalankan Android 6.0 dan yang lebih tinggi secara otomatis membuat cadangan data aplikasi ke awan karena atribut android:allowBackup default ke true jika dihilangkan. Untuk aplikasi < API level 22, Anda harus secara eksplisit menambahkan atribut android:allowBackup dan menyetelnya ke true.
Tip: Untuk mengetahui selengkapnya tentang pencadangan otomatis untuk aplikasi, lihat Mengonfigurasi Cadangan Otomatis untuk Aplikasi.
Ikon aplikasi
Metode android:icon menyetel ikon untuk aplikasi:
...
android:allowBackup="true"
android:icon="@mipmap/ic_launcher"
...
Atribut android:icon menetapkan ikon di folder mipmap (di dalam folder res di Project: tampilan Android) untuk aplikasi. Ikon muncul di Peluncur untuk meluncurkan aplikasi. Ikon juga digunakan sebagai ikon default untuk komponen aplikasi.
Sumber daya string dan label aplikasi
Seperti yang bisa Anda lihat di gambar sebelumnya, atribut android:label menampilkan string "Hello World" yang disorot. Jika Anda mengeklik string ini, maka string berubah untuk menampilkan sumber daya string @string/app_name:
...
android:label="@string/app_name"
...
Tip: Ctrl - klik atau klik-kanan app_name di panel edit untuk melihat menu konteks. Pilih Go To > Declaration untuk melihat lokasi sumber daya string dideklarasikan: dalam file strings.xml. Bila Anda memilih Go To > Declaration atau membuka file dengan mengeklik dua kali strings.xml di Project: Tampilan Android (di dalam folder values), isinya muncul di panel pengeditan.
Setelah membuka file strings.xml, Anda bisa melihat bahwa nama string app_name disetel ke Hello World. Anda bisa mengubah nama aplikasi dengan mengubah string Hello World ke hal lain. Sumber daya string dijelaskan dalam pelajaran terpisah.
Tema aplikasi
Atribut android:theme menyetel tema aplikasi, yang mendefinisikan penampilan elemen antarmuka pengguna seperti teks:
...
android:theme="@style/AppTheme">
...
Atribut theme disetel ke tema standar AppTheme. Tema dijelaskan dalam pelajaran terpisah.
Mendeklarasikan versi Android
Perangkat yang berbeda mungkin menjalankan versi sistem Android yang berbeda, seperti Android 4.0 atau Android 4.4. Setiap versi yang berurutan bisa menambahkan API baru yang tidak tersedia di versi sebelumnya. Untuk menunjukkan rangkaian API yang tersedia, setiap versi menetapkan API level. Misalnya, Android 1.0 adalah API level 1 dan Android 4.4 adalah API level 19.
API level memungkinkan developer untuk mendeklarasikan versi minimum dengan aplikasi yang kompatibel, menggunakan tag manifes <uses-sdk> dan atribut minSdkVersion . Misalnya, Calendar Provider API telah ditambahkan di Android 4.0 (API level 14). Jika aplikasi Anda tidak berfungsi tanpa API tersebut, deklarasikan API level 14 sebagai versi yang didukung minimum aplikasi seperti ini:
<manifest ... >
<uses-sdk android:minSdkVersion="14" android:targetSdkVersion="19" />
...
</manifest>
Atribut minSdkVersion mendeklarasikan versi minimum untuk aplikasi, dan atribut targetSdkVersion mendeklarasikan versi tertinggi (terbaru) yang telah dioptimalkan dalam aplikasi. Setiap versi Android yang berurutan menyediakan kompatibilitas untuk aplikasi yang dibangun menggunakan API dari versi sebelumnya, sehingga aplikasi akan selalu kompatibel dengan versi Android mendatang sambil menggunakan Android API yang didokumentasikan.
Atribut targetSdkVersion tidak mencegah aplikasi dipasang pada versi Android yang lebih tinggi (yang lebih baru) dibandingkan nilai yang ditetapkan, namun hal ini penting karena menunjukkan pada sistem apakah aplikasi harus mewarisi perubahan perilaku di versi yang baru. Jika Anda tidak memperbarui targetSdkVersion ke versi terbaru, sistem akan menganggap bahwa aplikasi memerlukan perilaku kompatibilitas mundur saat dijalankan pada versi terbaru. Misalnya, di antara perubahan perilaku di Android 4.4, alarm yang dibuat dengan AlarmManager API saat ini tidak tepat secara default sehingga sistem bisa mengumpulkan alarm aplikasi dan mempertahankan kekuatan sistem, namun sistem akan menahan perilaku API sebelumnya untuk aplikasi jika API level target Anda lebih rendah daripada "19".
Menampilkan dan mengedit kode Java
Komponen ditulis di Java dan dicantumkan dalam folder modul di folder java dalam Project: Tampilan Android. Setiap nama modul diawali dengan nama domain (seperti com.example.android) dan menyertakan nama aplikasi.
Contoh berikut menampilkan komponen aktivitas:
- Klik folder modul untuk meluaskan dan menampilkan file MainActivity untuk aktivitas yang ditulis di Java (kelas
MainActivity). - Klik dua kali MainActivity untuk melihat file sumber di panel pengeditan, seperti yang ditampilkan dalam gambar di bawah ini.
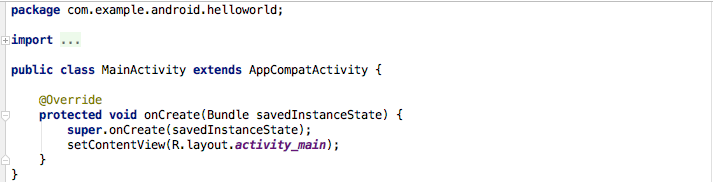
Bagian paling atas file MainActivity.java adalah pernyataan package yang mendefinisikan paket aplikasi. Ini diikuti dengan blok import yang diringkas dalam gambar di atas, dengan "...". Klik titik untuk meluaskan blok guna menampilkannya. Pernyataan import akan mengimpor pustaka yang diperlukan untuk aplikasi, seperti berikut ini, yang mengimpor pustaka AppCompatActivity:
import android.support.v7.app.AppCompatActivity;
Setiap aktivitas dalam aplikasi diimplementasikan sebagai kelas Java. Deklarasi kelas berikut memperluas kelas AppCompatActivity untuk mengimplementasikan fitur dengan cara yang kompatibel-mundur dengan Android versi sebelumnya:
MainActivity kelas publik memperluas AppCompatActivity {
...
}
Seperti yang Anda pelajari terdahulu, sebelum sistem Android bisa memulai komponen aplikasi seperti aktivitas, sistem harus mengetahui bahwa aktivitas ada dengan membaca file AndroidManifest.xml aplikasi. Oleh karena itu, setiap aktivitas harus dicantumkan di file AndroidManifest.xml.
Menampilkan dan mengedit layout
Sumber daya layout ditulis dalam XML dan dicantumkan dalam folder layout di folder res dalam Project: Tampilan Android. Klik res > layout, kemudian klik dua kali activity_main.xml untuk melihat file layout di panel pengeditan.
Android Studio menampilkan tampilan Desain layout, seperti yang ditampilkan dalam gambar di bawah ini. Tampilan ini menyediakan panel Palette elemen antarmuka pengguna, dan petak yang menampilkan layout layar.
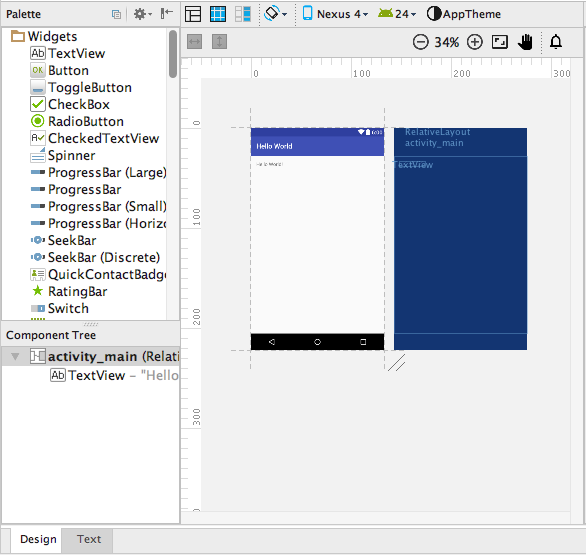
Memahami proses pembangunan
Android Application Package (APK) adalah format file paket untuk mendistribusikan dan memasang aplikasi seluler Android. Proses pembangunan melibatkan alat dan proses yang secara otomatis mengonversi setiap proyek menjadi APK.
Android Studio menggunakan Gradle sebagai dasar sistem pembangunan, dengan kemampuan khusus Android lebih banyak yang disediakan oleh Android Plugin for Gradle. Sistem pembangunan ini berjalan sebagai alat (bantu) terintegrasi dari menu Android Studio.
Memahami file build.gradle
Bila Anda membuat proyek, Android Studio secara otomatis menghasilkan file pembangunan penting di folder Gradle Scripts dalam Project: Tampilan Android. File pembangunan Android Studio diberi nama build.gradle seperti yang ditampilkan di bawah ini:
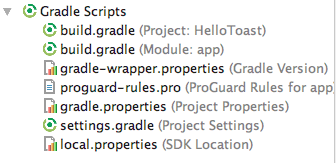
Setiap proyek memiliki hal berikut:
build.gradle (Project: apptitle)
Ini adalah file pembangunan tingkat atas untuk keseluruhan proyek, berada di akar direktori proyek, yang mendefinisikan konfigurasi pembangunan yang berlaku untuk semua modul di proyek Anda. File ini, yang dihasilkan oleh Android Studio, tidak boleh diedit untuk menyertakan dependensi aplikasi.
build.gradle (Module: app)
Android Studio membuat file build.gradle (Module: app) terpisah untuk setiap modul. Anda bisa mengedit setelan pembangunan guna menyediakan opsi pemaketan khusus untuk setiap modul, seperti tipe pembangunan tambahan dan ragam produk, dan untuk menggantikan setelan di file manifes atau build.gradle tingkat atas. File ini paling sering adalah file untuk mengedit ketika mengubah konfigurasi tingkat aplikasi, seperti mendeklarasikan dependensi di bagian dependencies . Yang berikut ini menampilkan isi file build.gradle (Module: app) proyek:
apply plugin: 'com.android.application'
android {
compileSdkVersion 24
buildToolsVersion "24.0.1"
defaultConfig {
applicationId "com.example.android.helloworld2"
minSdkVersion 15
targetSdkVersion 24
versionCode 1
versionName "1.0"
testInstrumentationRunner "android.support.test.runner.AndroidJUnitRunner"
}
buildTypes {
rilis {
minifyEnabled false
proguardFiles getDefaultProguardFile('proguard-android.txt'), 'proguard-rules.pro'
}
}
}
dependencies {
compile fileTree(dir: 'libs', include: ['*.jar'])
androidTestCompile('com.android.support.test.espresso:espresso-core:2.2.2', {
exclude group: 'com.android.support', module: 'support-annotations'
})
compile 'com.android.support:appcompat-v7:24.2.1'
testCompile 'junit:junit:4.12'
}
File build.gradle menggunakan sintaks Gradle. Gradle adalah Domain Specific Language (DSL) untuk menjelaskan dan memanipulasi logika pembangunan dengan menggunakan Groovy, yang merupakan bahasa dinamis untuk Java Virtual Machine (JVM). Anda tidak perlu mempelajari Groovy untuk melakukan perubahan, karena Android Plugin for Gradle memperkenalkan sebagian besar elemen DSL yang Anda perlukan.
Tip: Untuk mengetahui selengkapnya tentang DSL plugin Android, baca Dokumentasi referensi DSL.
Blok Plugin dan Android.
Dalam file build.gradle (Module: app) di atas, pernyataan pertama menerapkan tugas pembangunan plug-in Gradle khusus Android:
apply plugin: 'com.android.application'
android {
...
}
Blok android { } menetapkan hal berikut ini untuk versi:
- Versi SDK target untuk mengompilasi kode:
compileSdkVersion 24 - Versi alat pembangunan untuk digunakan membangun aplikasi:
buildToolsVersion "24.0.1"
Blok defaultConfig
Setelan inti dan entri untuk aplikasi ditetapkan di blok defaultConfig { } dalam android { } block:
...
defaultConfig {
applicationId "com.example.hello.helloworld"
minSdkVersion 15
targetSdkVersion 23
versionCode 1
versionName "1.0"
testInstrumentationRunner
"android.support.test.runner.AndroidJUnitRunner"
}
...
Setelan minSdkVersion dan targetSdkVersion menggantikan setelan AndroidManifest.xml untuk versi SDK minimum dan versi SDK target. Lihat "Mendeklarasikan versi Android" sebelumnya di bagian ini untuk informasi latar belakang tentang setelan ini.
Pernyataan testInstrumentationRunner ini menambahkan dukungan instrumentasi untuk menguji antarmuka pengguna dengan Espresso dan UIAutomator. Hal ini dijelaskan dalam pelajaran terpisah.
Tipe pembangunan
Tipe pembangunan untuk aplikasi ditetapkan di blok buildTypes { } , yang mengontrol cara aplikasi dibangun dan dipaketkan.
...
buildTypes {
rilis {
minifyEnabled false
proguardFiles getDefaultProguardFile('proguard-android.txt'),
'proguard-rules.pro'
}
}
...
Tipe pembangunan yang ditetapkan adalah release untuk rilis aplikasi. Tipe pembangunan umum lainnya adalah debug. Mengonfigurasi tipe pembangunan dijelaskan dalam pelajaran terpisah.
Dependensi
Dependensi untuk aplikasi didefinisikan di blok dependencies { } , yang merupakan bagian file build.gradle yang paling mungkin berubah saat Anda mulai mengembangkan kode yang bergantung pada pustaka. Blok adalah bagian dari Gradle API standar dan termasuk di luar blok android { } .
...
dependencies {
compile fileTree(dir: 'libs', include: ['*.jar'])
androidTestCompile('com.android.support.test.espresso:espresso-core:2.2.2', {
exclude group: 'com.android.support', module: 'support-annotations'
})
compile 'com.android.support:appcompat-v7:24.2.0'
testCompile 'junit:junit:4.12'
}
Dalam cuplikan di atas, pernyataan compile fileTree(dir: 'libs', include: ['*.jar']) menambahkan dependensi semua file ".jar" di dalam direktori libs . Konfigurasi compile akan mengompilasi aplikasi utama — segala sesuatu di dalamnya ditambahkan ke classpath kompilasi, dan juga dipaketkan ke dalam APK final.
Menyinkronkan proyek Anda
Bila Anda membuat perubahan pada file konfigurasi pembangunan dalam proyek, Android Studio akan mengharuskan Anda untuk melakukan sinkronisasi file proyek sehingga Android Studio bisa mengimpor perubahan konfigurasi pembangunan dan menjalankan beberapa pemeriksaan untuk memastikan konfigurasi tidak akan menimbulkan kesalahan pembangunan.
Untuk menyinkronkan file proyek, klik Sync Now di bilah notifikasi yang muncul saat membuat perubahan, atau klik Sync Project dari bilah menu. Jika Android Studio memperlihatkan kesalahan apa pun dengan konfigurasi — misalnya, jika kode sumber menggunakan fitur API yang hanya tersedia di API level yang lebih tinggi dari compileSdkVersion — jendela Messages muncul untuk menjelaskan masalah.

Menjalankan aplikasi pada emulator atau perangkat
Dengan emulator perangkat virtual, Anda bisa menguji aplikasi pada perangkat yang berbeda seperti tablet atau ponsel cerdas — dengan API level yang berbeda untuk versi Android yang berbeda — untuk memastikan aplikasi terlihat bagus dan berfungsi untuk sebagian besar pengguna. Meskipun ini adalah ide yang bagus, Anda tidak harus bergantung pada memiliki perangkat fisik yang tersedia untuk development aplikasi.
Pengelola Android Virtual Device (AVD) membuat perangkat virtual atau emulator yang menyimulasikan konfigurasi untuk tipe perangkat Android tertentu. Gunakan AVD Manager untuk mendefinisikan karakteristik perangkat keras perangkat dan API levelnya, dan untuk menyimpannya sebagai konfigurasi perangkat virtual. Ketika Anda memulai emulator Android, emulator akan membaca konfigurasi yang ditetapkan dan membuat perangkat emulasi pada komputer yang berperilaku sama persis dengan versi fisik perangkat.
Membuat perangkat virtual
Untuk menjalankan emulator pada komputer, gunakan AVD Manager untuk membuat konfigurasi yang menjelaskan perangkat virtual. Pilih Tools > Android > AVD Manager, atau klik ikon AVD Manager  di bilah alat.
di bilah alat.
Layar "Your Virtual Devices" muncul menampilkan semua perangkat virtual yang dibuat sebelumnya. Klik tombol +Create Virtual Device untuk membuat perangkat virtual baru.
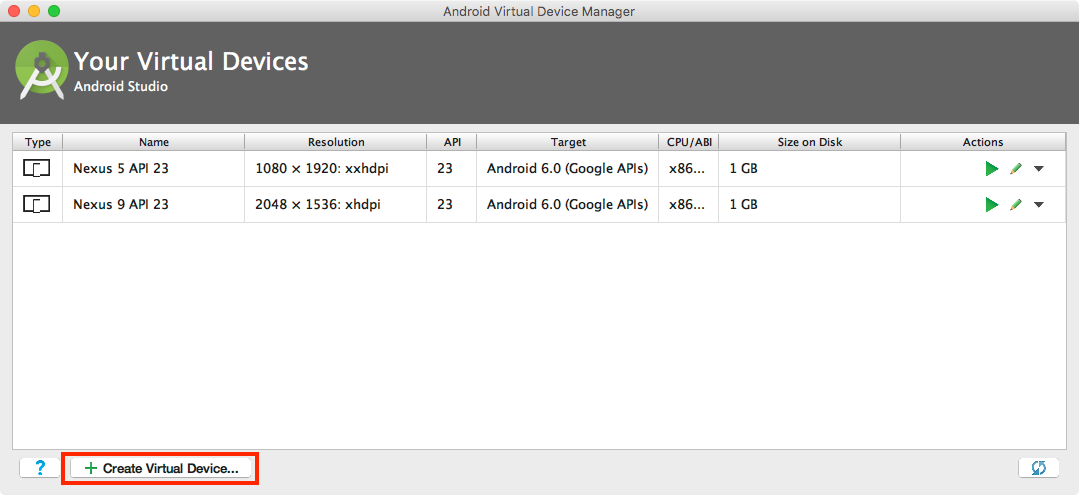
Anda bisa memilih perangkat dari daftar perangkat keras yang telah didefinisikan sebelumnya. Untuk setiap perangkat, tabel menampilkan ukuran tampilan diagonal (Size), resolusi layar dalam piksel (Resolution), dan kepadatan piksel (Density). Misalnya, kepadatan piksel perangkat Nexus 5 adalah xxhdpi, artinya aplikasi menggunakan ikon di folder xxhdpi dari folder mipmap. Selain itu, aplikasi akan menggunakan layout dan sumber daya dapat digambar dari folder yang didefinisikan untuk kepadatan tersebut.
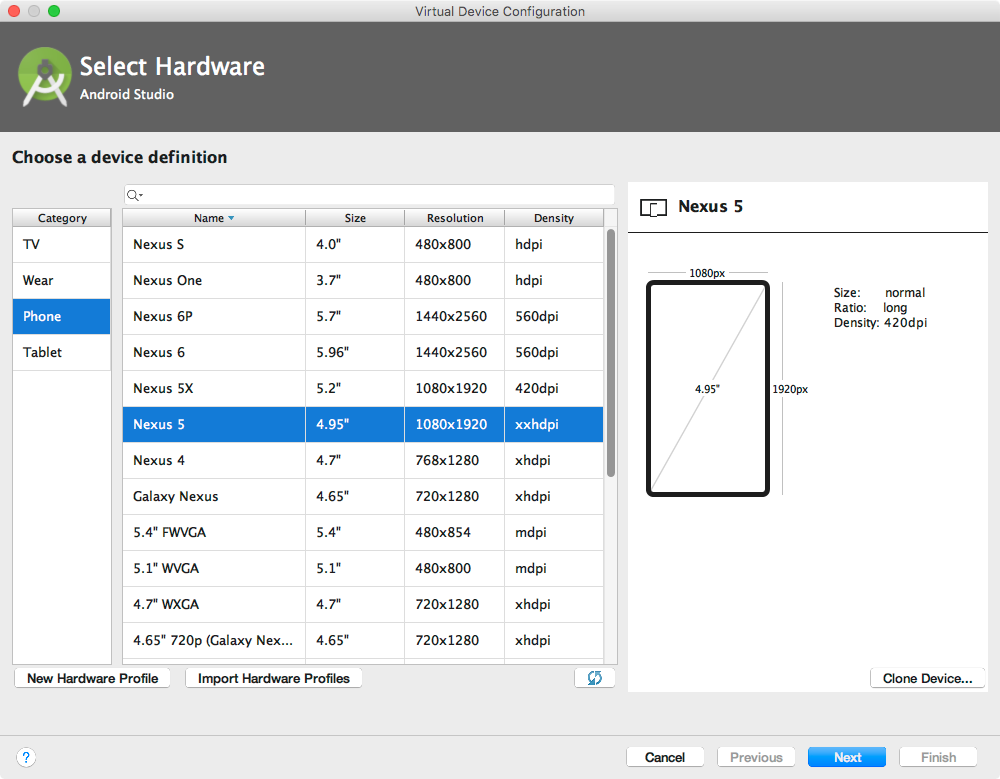
Anda juga memilih versi sistem Android untuk perangkat. Tab Recommended menampilkan sistem yang disarankan untuk perangkat. Lebih banyak versi tersedia di dalam tab x86 Images dan Other Images.
Menjalankan aplikasi pada perangkat virtual
Untuk menjalankan aplikasi pada perangkat virtual yang Anda buat di bagian sebelumnya, ikuti langkah-langkah ini:
- Di Android Studio, pilih Run > Run app atau klik Run icon
 di bilah alat.
di bilah alat. - Di jendela Select Deployment Target, pada Emulator yang tersedia, pilih perangkat virtual yang Anda buat, dan klik OK.
Emulator memulai dan mem-booting seperti perangkat fisik. Ini memerlukan waktu beberapa saat, bergantung pada kecepatan komputer Anda. Aplikasi membangun, dan setelah emulator siap, Android Studio mengunggah aplikasi ke emulator dan menjalankannya.
Anda harus melihat aplikasi yang dibuat dari template Empty Activity ("Hello World") seperti yang ditampilkan dalam gambar berikut ini, yang juga menampilkan panel Run Android Studio yang menampilkan tindakan yang dilakukan untuk menjalankan aplikasi di emulator.
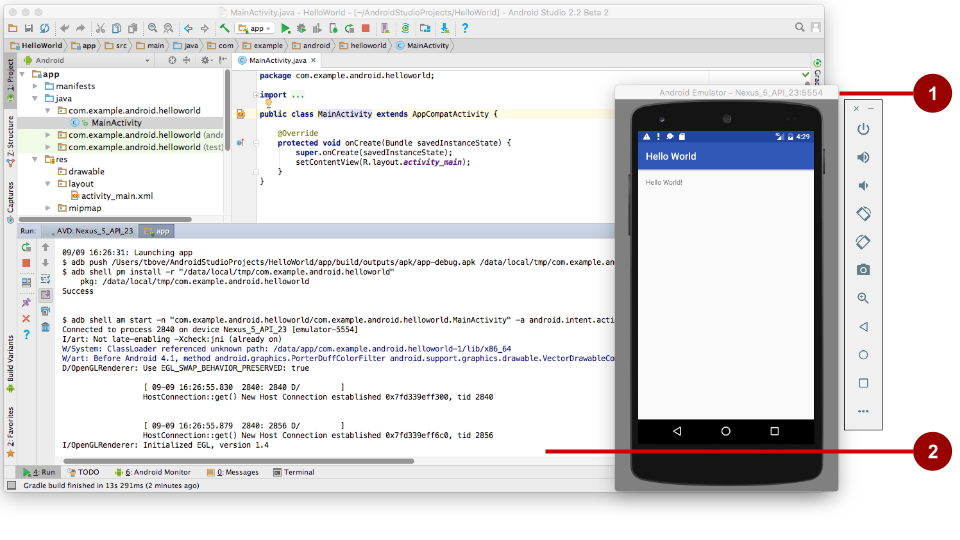
Dalam gambar di atas:
- Emulator menjalankan aplikasi.
- Run Pane. Ini menampilkan tindakan yang dilakukan untuk memasang dan menjalankan aplikasi.
Menjalankan aplikasi pada perangkat fisik
Selalu uji aplikasi Anda pada perangkat fisik, karena pengguna akan menggunakan aplikasi pada perangkat fisik. Meskipun emulator cukup bagus, emulator tidak bisa menampilkan semua kemungkinan keadaan perangkat, seperti yang terjadi jika ada panggilan masuk sewaktu aplikasi berjalan. Untuk menjalankan aplikasi pada perangkat fisik, Anda memerlukan hal berikut ini:
- Perangkat Android seperti ponsel cerdas atau tablet.
- Kabel data untuk menghubungkan perangkat Android ke komputer melalui porta USB.
- Jika Anda menggunakan Linux atau Windows, mungkin perlu melakukan langkah tambahan untuk menjalankan aplikasi pada perangkat keras. Periksa dokumentasi Menggunakan Perangkat Keras. Pada Windows, Anda mungkin perlu memasang driver USB yang sesuai untuk perangkat. Lihat Driver USB OEM.
Untuk memungkinkan Android Studio berkomunikasi dengan perangkat, aktifkan USB Debugging pada perangkat Android. Pada versi Android 4.2 dan yang lebih baru, layar opsi Developer disembunyikan secara default. Ikuti langkah-langkah ini untuk mengaktifkan USB Debugging:
- Pada perangkat fisik, buka Settings dan pilih About phone di bagian bawah layar Settings.
Ketuk informasi Build number tujuh kali.
Anda membacanya dengan benar: Ketuk tujuh kali.
- Kembali ke layar sebelumnya (Settings). Developer Options saat ini muncul di bagian bawah layar. Ketuk Developer options.
- Pilih USB Debugging.
Sekarang, hubungkan perangkat dan jalankan aplikasi dari Android Studio.
Pemecahan masalah koneksi perangkat
Jika Android Studio tidak mengenali perangkat, coba hal berikut:
- Putuskan koneksi perangkat dari komputer, kemudian hubungkan kembali.
- Mulai ulang Android Studio.
Jika komputer masih tidak menemukan perangkat atau mendeklarasikannya "tidak sah":
Putuskan koneksi perangkat dari komputer.
Di perangkat, pilih Settings > Developer Options.
Ketuk Revoke USB Debugging authorizations.
Hubungkan kembali perangkat ke komputer.
Bila dikonfirmasi, berikan otorisasi.
- Anda mungkin perlu memasang driver USB yang sesuai untuk perangkat. Lihat dokumentasi Menggunakan Perangkat Keras.
- Periksa dokumentasi terakhir, forum pemrograman, atau dapatkan bantuan dari instruktur Anda.
Menggunakan log
Log merupakan alat (bantu) debug andal yang bisa Anda gunakan untuk melihat nilai, jalur eksekusi, dan pengecualian. Setelah menambahkan pernyataan log ke aplikasi, pesan log Anda akan muncul bersama pesan log umum di tab logcat panel Android Monitor di Android Studio.
Untuk melihat panel Android Monitor, klik tombol Android Monitor di bagian bawah jendela utama Android Studio. Android Monitor menawarkan dua tab:
- Tab logcat. Tab logcat menampilkan pesan log tentang aplikasi saat aplikasi berjalan. Jika menambahkan pernyataan logging ke aplikasi, pesan log Anda dari pernyataan tersebut muncul dengan pesan log lain di bawah tab ini.
- Tab Monitors. Tab Monitors memantau kinerja aplikasi, yang bisa digunakan untuk men-debug dan menyesuaikan kode Anda.
Menambahkan pernyataan log ke aplikasi Anda
Pernyataan log menambahkan pesan apa pun yang Anda tetapkan ke log. Menambahkan pernyataan log di titik tertentu dalam kode memungkinkan developer melihat nilai, jalur eksekusi, dan pengecualian.
Misalnya, pernyataan log berikut menambahkan "MainActivity" dan "Hello World" ke log:
Log.d("MainActivity", "Hello World");
Berikut adalah elemen pernyataan ini:
Log: Kelas Log adalah API untuk mengirim pesan log.d: Anda menetapkan log level sehingga Anda bisa memfilter pesan log menggunakan menu tarik-turun di bagian tengah panel tab logcat. Berikut adalah tingkat log yang bisa Anda tetapkan:d: Pilih Debug atau Verbose untuk melihat pesan ini.e: Pilih Error atau Verbose untuk melihat pesan ini.w: Pilih Warning atau Verbose untuk melihat pesan ini.i: Pilih Info atau Verbose untuk melihat pesan ini.
"MainActivity": Argumen pertama adalah log tag yang bisa digunakan untuk memfilter pesan pada tab logcat. Ini biasanya merupakan nama aktivitas tempat pesan berasal. Akan tetapi, Anda bisa membuatnya menjadi apa saja yang berguna bagi Anda untuk men-debug aplikasi. Praktik terbaik adalah untuk menggunakan konstanta sebagai tag log, seperti berikut:
- Definisikan tag log sebagai konstanta sebelum menggunakannya dalam pernyataan log:
private static final String LOG_TAG = MainActivity.class.getSimpleName(); - Gunakan konstanta dalam pernyataan log:
Log.d(LOG_TAG, "Hello World"); "Hello World": Argumen kedua adalah pesan sebenarnya yang muncul setelah log level dan tag log pada tab logcat.
Menampilkan pesan log Anda
Panel Run muncul di tempat panel Android Monitor bila Anda menjalankan aplikasi di emulator atau perangkat. Setelah mulai menjalankan aplikasi, klik tombol Android Monitor di bagian bawah jendela utama, kemudian klik tab logcat di panel Android Monitor jika belum dipilih.
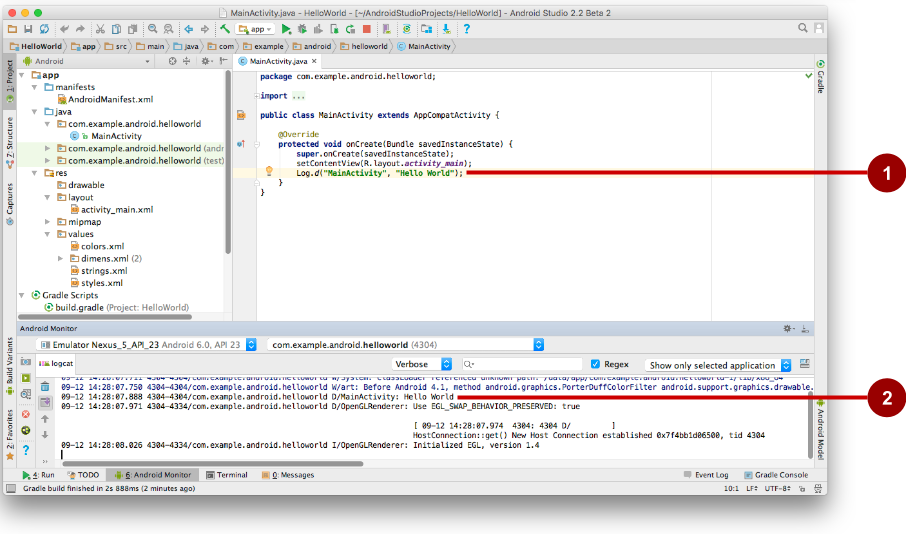
Dalam gambar di atas:
- Pernyataan log di metode
onCreate()dariMainActivity. - Panel Android Monitor yang menampilkan pesan log
logcat, termasuk pesan dari pernyataan log.
Secara default, tampilan log disetel ke Verbose di menu tarik-turun di bagian atas tampilan logcat untuk menampilkan semua pesan. Anda bisa mengubahnya menjadi Debug untuk melihat pesan yang dimulai dengan Log.d, atau mengubahnya menjadi Error untuk melihat pesan yang dimulai dengan Log.e, dan seterusnya.
Praktik terkait
Latihan terkait dan dokumentasi praktik ada di Dasar-Dasar Developer Android: Praktik.
Ketahui selengkapnya
- Dokumentasi Android Studio:
- Panduan Android API, bagian "Kembangkan":
- Lainnya:
- Panduan Pengguna Android Studio: Image Asset Studio
- Wikipedia: Rangkuman Riwayat Versi Android
- Sintaks Groovy
- Situs Gradle