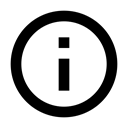14.1: Firebase dan AdMob
Materi:
Pelajaran ini membahas tiga topik:
- Firebase, serangkaian alat (bantu) untuk developer aplikasi web dan seluler
- Menghasilkan uang dari aplikasi Android Anda
- Menjalankan iklan menggunakan AdMob
Firebase
Firebase adalah serangkaian alat (bantu) untuk developer aplikasi, namun bukan hanya untuk developer aplikasi Android. Ini untuk developer aplikasi iOS dan juga developer aplikasi web. Akan tetapi, karena kursus ini adalah tentang development Android, pelajaran ini hanya membahas tentang cara menggunakan Firebase dengan aplikasi Android.
Sebagai developer Android, Anda menggunakan Android Studio untuk membangun aplikasi, namun Anda bisa menggunakan Firebase untuk menambahkan fitur ke aplikasi, mendapatkan pengguna aplikasi yang lebih luas, menguji aplikasi, menghasilkan pendapatan dari aplikasi, dan mendapatkan analisis tentang penggunaan aplikasi tersebut.
Bab ini tidak membahas segala sesuatu tentang Firebase, melainkan memperkenalkan Firebase, membantu Anda memulai penggunaannya, dan menyoroti fitur penting yang mungkin ingin digunakan.
Mulai dengan Firebase
Untuk menggunakan Firebase, buka Konsol Firebase di https://console.firebase.google.com/. Anda perlu memiliki akun Google.
Pertama kali membuka Firebase, Anda akan melihat layar sambutan yang menyertakan tombol untuk membuat proyek baru.
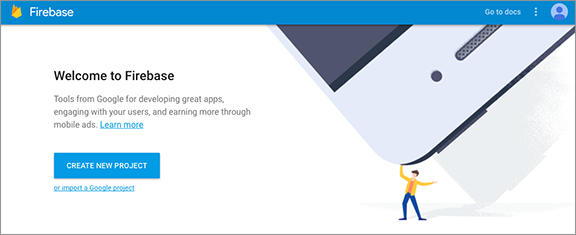
Untuk menggunakan fitur Firebase bersama aplikasi Android, pertama buat proyek Firebase, kemudian tambahkan aplikasi Android ke proyek Firebase.
Proyek adalah kontainer untuk aplikasi Anda di semua platform: Android, iOS, dan web. Anda bisa memberi nama proyek Anda apa pun yang diinginkan; tidak perlu mencocokkan nama aplikasi.
- Di Konsol Firebase, klik tombol CREATE NEW PROJECT.
- Masukkan nama proyek Firebase di kotak dialog yang muncul kemudian klik Create Project.
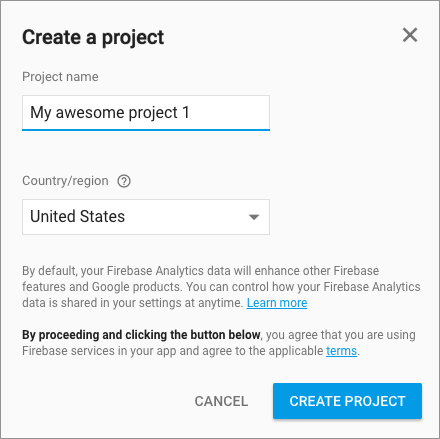
- Konsol Firebase akan terbuka. Lihat di bilah menu untuk nama proyek Anda.
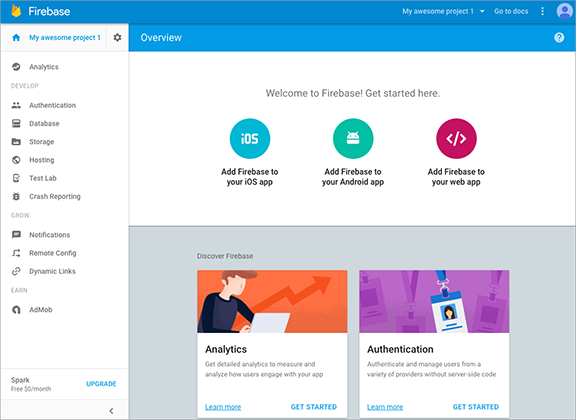
Tambahkan aplikasi Android ke proyek Firebase Anda
Langkah berikutnya adalah mengaitkan aplikasi Android dengan proyek Firebase Anda. Pertama, dapatkan informasi yang Anda perlukan. Untuk menghubungkan Firebase ke aplikasi Android, Anda perlu mengetahui nama paket yang digunakan di aplikasi. Sebaiknya buka dahulu aplikasi Anda di Android Studio sebelum memulai proses.
Untuk saling menghubungkan proyek Firebase dan aplikasi Android Anda:
- Di Android Studio, buka aplikasi Android.
Pastikan Anda telah memasang Google Play Services terbaru.
Tools > Android SDK Manager > SDK Tools tab > Google Play services.
Perhatikan paket kode sumber di aplikasi Android Anda.
- Di konsol Firebase, klik Add Firebase to your Android app.
- Masukkan nama paket aplikasi Anda di kotak dialog yang muncul.

- Klik Add App.
Firebase akan mengunduh file bernama
google_services.jsonke komputer Anda. Simpan di lokasi yang mudah dicari, misalnya di Desktop. (Jika Anda mengalami masalah, klik Project Settings (cogwheel di sebelah Overview) dan unduh file secara manual.) - Cari file yang telah diunduh di komputer Anda.
- Salin atau pindahkan file itu ke dalam folder app proyek Anda di Android Studio. Wizard di Firebase akan menampilkan lokasi untuk memasukkan file di Android Studio.
- Di konsol Firebase, klik Continue. Layar sekarang akan menampilkan petunjuk untuk memperbarui file build.gradle.
Di Android Studio, perbarui file build.gradle tingkat-proyek (Project: app) dengan versi terbaru paket google-services (x.x.x adalah nomor versi terbaru. Lihat Panduan persiapan Android untuk versi terbaru.)
buildscript { dependencies { // Add this line classpath 'com.google.gms:google-services:x.x.x' } }Di Android Studio, di file build.gradle tingkat-aplikasi (Modul: app), di bagian bawah, terapkan plugin google-services.
// Add to the bottom of the file apply plugin: 'com.google.gms.google-services'Di Android Studio, sinkronkan file Gradle.
- Di konsol Firebase, klik Finish.
Aplikasi Android dan proyek Firebase Anda sekarang saling terhubung.
Firebase Analytics
Anda bisa mengaktifkan Firebase Analytics di aplikasi untuk melihat data tentang cara dan lokasi penggunaa aplikasi. Anda bisa melihat data seperti jumlah orang yang menggunakan aplikasi Anda dari waktu ke waktu dan lokasi mereka menggunakannya di seluruh dunia.
Semua data yang dikirim aplikasi ke Firebase dianonimkan, jadi Anda tidak pernah melihat identitas sebenarnya dari orang yang menggunakan aplikasi itu.
Untuk mendapatkan data penggunaan tentang aplikasi, tambahkan pustaka firebase-core ke aplikasi seperti berikut:
- Pastikan Anda telah menambahkan aplikasi ke proyek Firebase.
Di Android Studio, pastikan Anda telah memasang Google Play services terbaru.
Tools > Android SDK Manager > tab SDK Tools > Google Play services
Tambahkan dependensi untuk firebase-core ke file build.gradle tingkat-aplikasi (Modul: app):
compile 'com.google.firebase:firebase-core:x.x.x'
Setelah menambahkan pustaka firebase-core ke aplikasi, maka data penggunaan secara otomatis dikirim bila orang menggunakan aplikasi Anda. Tanpa harus menambahkan kode lainnya, Anda akan mendapatkan serangkaian data default tentang cara, waktu, dan lokasi orang menggunakan aplikasi tersebut. Selain tidak perlu menambahkan kode untuk menghasilkan data penggunaan default, Anda bahkan tidak perlu mempublikasikan aplikasi atau melakukan hal lain selain menggunakannya.
Bila seseorang melakukan sesuatu di aplikasi Anda, seperti mengeklik tombol atau membuka aktivitas lain, aplikasi akan membuat log kejadian Analytics. Ini berarti aplikasi akan memaketkan data tentang kejadian yang berlangsung, dan memasukkannya dalam antrean untuk dikirim ke Firebase.
Periksa untuk mengetahui adanya kejadian Analytics
Android mengirim kejadian Analytics dalam beberapa batch untuk meminimalkan penggunaan jaringan dan baterai, seperti yang dijelaskan dalam entri blog ini. Secara umum, kejadian Analytics dikirim kurang-lebih setiap jam atau lebih ke server, namun juga memerlukan waktu tambahan bagi server Analytics untuk memproses data dan membuatnya tersedia untuk dilaporkan di konsol Firebase.
Sewaktu mengembangkan dan menguji aplikasi, Anda tidak harus menunggu data muncul di dasbor Analytics untuk memeriksa apakah aplikasi membuat log kejadian Analytics. Saat Anda menggunakan aplikasi, pastikan logcat menampilkan pesan "Debug". Di log tersebut, carilah pernyataan seperti ini:
Logging event (FE): _e, Bundle[{_o=auto, _et=5388, _sc=SecondActivity, ...}]
Jenis pesan log ini menunjukkan bahwa kejadian Analytics telah dihasilkan. Dalam contoh ini, kejadian Analytics dihasilkan saat SecondActivity dimulai.
Tampilkan laporan di dasbor Firebase Analytics
Untuk melihat laporan Analytics, buka Konsol Firebase dan pilih Analytics. Dasbor akan dibuka dengan menampilkan laporan untuk aplikasi Anda selama 30 hari terakhir.
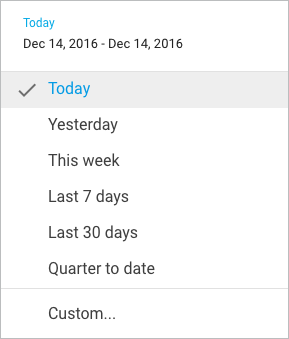
Analytics Default
Informasi analitik yang Anda dapatkan secara default menyertakan:
- Jumlah pengguna
- Perangkat yang digunakan pengguna
- Lokasi pengguna
- Demografi seperti jenis kelamin
- Versi aplikasi
- Interaksi pengguna
- Dan lainnya
Untuk daftar lengkap laporan yang tersedia, lihat bantuan Firebase untuk Dasbor.
Inilah contoh laporan yang menampilkan jumlah orang yang menggunakan aplikasi dalam 30 hari terakhir:
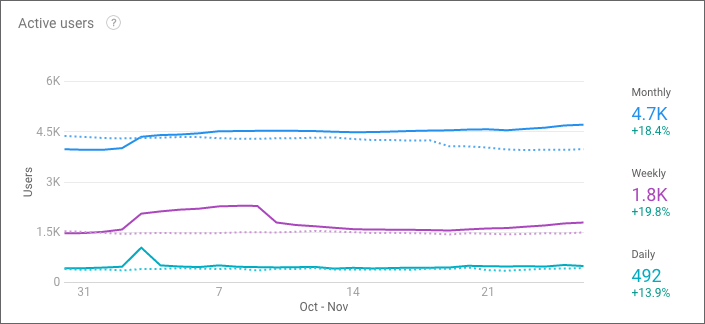
Inilah contoh laporan yang menampilkan lokasi pengguna:
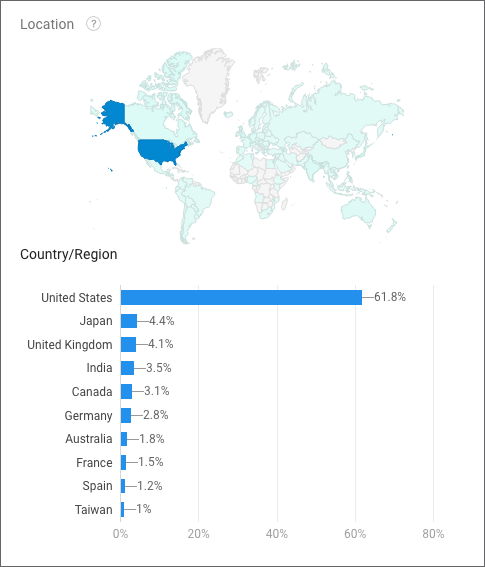
Jenis data Analytics lainnya
Untuk melihat data penggunaan aplikasi di luar laporan default, Anda perlu menambahkan kode ke aplikasi untuk mengirim "kejadian Analytics" pada titik yang sesuai di aplikasi.
Dalam aktivitas utama aplikasi, definisikan variabel instance
FirebaseAnalyticsuntuk aplikasi.FirebaseAnalytics mFirebaseAnalytics;Di
onCreate()aktivitas utama, dapatkan instanceFirebaseAnalytics.mFirebaseAnalytics = FirebaseAnalytics.getInstance(this);- Untuk mengirim data penggunaan di aplikasi, panggil
logEvent()di instanceFireBaseAnalytics.
Anda bisa membuat log kejadian Analytics untuk kejadian yang telah didefinisikan sebelumnya atau untuk kejadian khusus. Kejadian yang telah didefinisikan sebelumnya antara lain:
- ADD_PAYMENT_INFO
- ADD_TO_CART
- LEVEL_UP
- LOGIN
- SIGN_UP
dan banyak lagi.
Misalnya, untuk mengirim kejadian Analytics bila pengguna membuka level berikutnya di aplikasi, Anda bisa menggunakan kode seperti:
mFirebaseAnalytics.logEvent(LEVEL_UP, null);
Argumen kedua adalah Bundle berisi informasi yang menjelaskan kejadian.
Anda bisa mendalami kejadian yang telah didefinisikan sebelumnya dan parameternya dalam dokumentasi referensi FirebaseAnalytics.Event dan FirebaseAnalytics.Param.
Baca selengkapnya tentang membuat log kejadian Analytics di panduan Pembuatan Log Kejadian Analytics.
Firebase Notifications
Anda telah mengetahui di pelajaran sebelumnya cara mengaktifkan aplikasi untuk mengirim notifikasi ke pengguna. Dengan menggunakan Konsol Firebase, Anda bisa mengirim notifikasi ke semua pengguna, atau ke subset pengguna.
Ketik pesan di bagian Notifications pada konsol, pilih segmen pengguna yang akan dikirimi pesan, kemudian kirimkan pesan.
Untuk mengirim pesan ke semua pengguna aplikasi, setel User Segment ke App, dan pilih paket untuk aplikasi Anda.
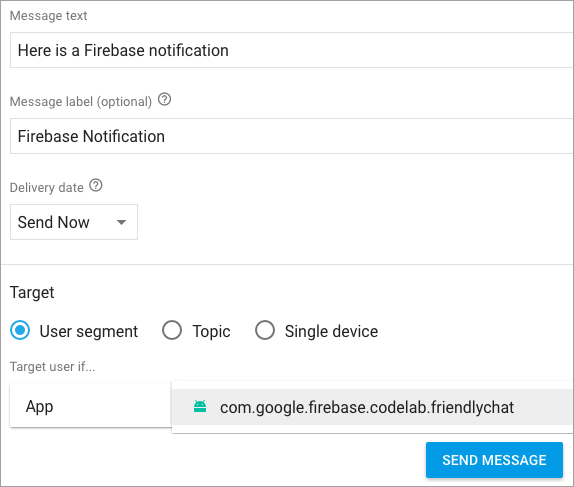
Di belakang layar, Firebase menggunakan Firebase Cloud Messaging untuk mengirim notifikasi ke perangkat yang ditargetkan, tempat aplikasi yang dipilih dipasang.
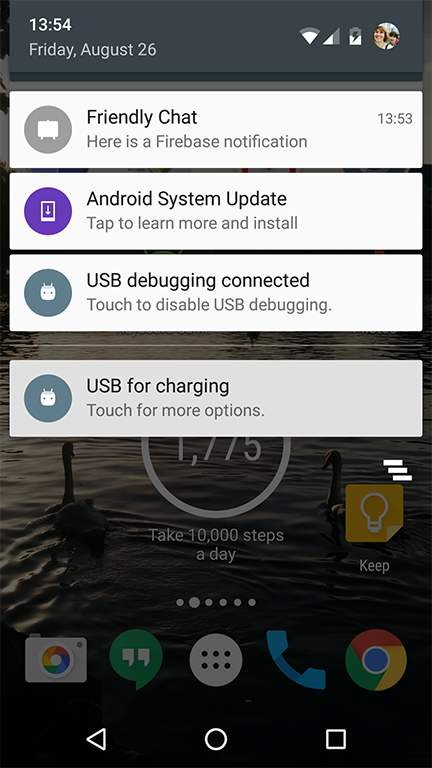
Praktik terbaik untuk mengirim notifikasi
Jenis praktik terbaik serupa berlaku untuk mengirimkan notifikasi dari Konsol Firebase saat digunakan untuk mengirimkan notifikasi dari aplikasi. Pertimbangkan pengguna. Kirim notifikasi yang penting saja. Jangan mengganggu pengguna dengan mengirimkan terlalu banyak notifikasi atau notifikasi dengan isi tidak membantu atau mengganggu.
Firebase Realtime Database
Dalam kursus ini, Anda telah mengetahui beragam cara aplikasi menyimpan data. Anda menggunakan SharedPreferences untuk menyimpan data sebagai pasangan nilai-kunci, dan menyimpan data di database SQLite bawaan Android. Anda membuat penyedia materi untuk menyediakan antarmuka agar bisa mengakses data yang disimpan, terlepas dari cara data disimpan, dan juga untuk berbagi data dengan aplikasi lain.
Namun bagaimana Anda berbagi data dengan seluruh klien seperti perangkat dan aplikasi yang berbeda, termasuk Android, iOS, dan aplikasi web, serta memungkinkan mereka memperbarui data dan semuanya tetap sinkron dengan data secara realtime? Karena inilah Anda memerlukan repositori data berbasis awan yang terpusat.
Firebase menawarkan database yang menyediakan storage data berbasis awan, yang memungkinkan klien untuk tetap sinkron saat data berubah. Jika aplikasi offline, data tetap tersedia. Bila aplikasi terhubung kembali ke Internet, data akan disinkronkan dengan keadaan database terbaru.
Untuk informasi selengkapnya, lihat panduan database Firebase di:
Cara penyimpanan data
Firebase Realtime Database adalah database NoSQL. Data disimpan sebagai objek JSON. (Anda telah menggunakan JSON dalam pelajaran tentang menghubungkan ke Internet.)
Anda bisa menganggap database sebagai pohon JSON yang di-host di awan. Tidak seperti database SQL, tidak ada tabel atau catatan. Bila Anda menambahkan data ke pohon JSON, data akan menjadi simpul di struktur JSON yang ada bersama kunci terkait.
Inilah contoh pohon JSON data yang menyimpan data tentang buku dan film:
{
"books": {
"book one": {
"title": "How to develop Android apps",
"author": "Jane Developer"
},
"book two": {
"title": "How to use Firebase",
"author": "Adam Writer"
},
"book three": {
"title": "How to search Google",
"author": "Ava Searcher"
}
},
"movies": {
"movie one": {
"title": "Saving the world",
"main role": "Super man"
},
"movie two": {
"title": "Saving the moon",
"main role": "Bat girl"
},
"movie three": {
"title": "Saving Mars",
"main role": "Martian dog"
}
}
}
Inilah contoh bagaimana data ini muncul di konsol Firebase Database:
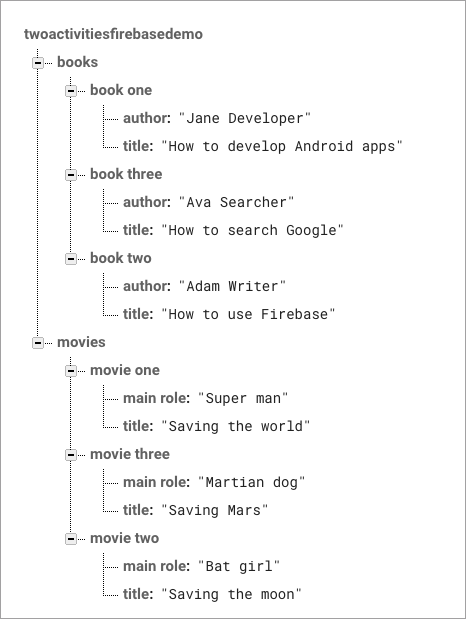
Bila menulis kode untuk mengakses data di database, Anda mengambil item data berdasarkan lokasinya. Lokasi data dibuat dengan melintasi pohon.
Misalnya, lokasi ke:
- simpul books adalah twoactivitiesfirebasedemo/database/data/books
- book one adalah twoactivitiesfirebasedemo/database/data/books/book%20one
- author untuk book one adalah twoactivitiesfirebasedemo/database/data/books/book%20one/author
Mendapatkan dan menyetel data
Anda bisa menggunakan Konsol Firebase untuk menampilkan dan memperbarui data di database. Aplikasi Anda bisa menggunakan panggilan API untuk mendapatkan dan menyetel data di database.
Menampilkan dan menulis data di Konsol Firebase
Di Konsol Firebase, Anda bisa menambahkan, mengedit, dan menghapus data.
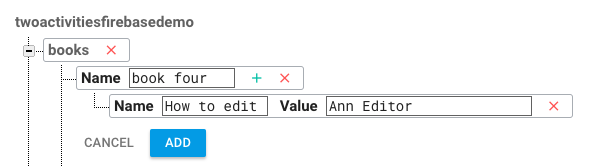
Anda juga bisa mengimpor dan mengekspor data di konsol. Untuk mengimpor data, Anda harus memformat data sebagai JSON dan menyimpannya di file dengan ekstensi .json.
Hati-hati jika Anda mengimpor file JSON, karena akan menggantikan simpul data apa pun yang didefinisikan di file yang sudah ada di database.
Membaca and menulis data di aplikasi Anda
Untuk menggunakan database Firebase di aplikasi, tambahkan pustaka firebase-database ke aplikasi Anda, kemudian gunakan metode di DatabaseReference:
- Pastikan Anda sudah menambahkan aplikasi ke proyek Firebase.
- Tambahkan dependensi untuk database firebase ke file build.gradle tingkat-aplikasi (Modul:app) (dengan x adalah versi terbaru, lihat panduan developer Database Firebase Android untuk versi terbaru):
compile 'com.google.firebase:firebase-database:x.x.x' - Untuk mengakses data dari aplikasi Android, gunakan metode di kelas
DatabaseReference.
Cara termudah untuk membuat dan menangani data adalah dengan membuat objek Java yang menyatakan data itu. Misalnya, Anda bisa membuat kelas Book:
public class Book {
public String title;
public String author;
public Book() {
// Default constructor is required
}
public Book(String title, String author) {
this.title = title;
this.author = author;
}
}
Untuk mengakses data dari aplikasi Android, gunakan metode di kelas DatabaseReference untuk mengakses, membuat, dan memperbarui data. Kelas DatabaseReference menyatakan referensi ke item data.
Misalnya:
child()mengakses simpul anak.setValue()menyetel data pada simpul, dan membuat simpul jika belum ada.
Untuk membuat simpul data baru:
- Dapatkan referensi ke induk simpul data baru
- Panggil
child()untuk membuat referensi ke simpul anak baru. - Gunakan
setValue()untuk menyetel nilai simpul baru.
Misalnya, anggaplah Anda ingin menambahkan buku baru ke database bersama detail berikut:
- bookId = "book 4"
- title = "How to edit data"
- author = "Ann Editor"
Untuk menambahkan buku baru ini ke serangkaian data contoh yang ditampilkan sebelumnya, buat instance DatabaseReference, dan lakukan inisialisasi di metode onCreate() aktivitas utama:
private DatabaseReference mDbBooksRef;
@Override
protected void onCreate(Bundle savedInstanceState) {
// Create a new reference to the "books" node
mDbBooksRef = FirebaseDatabase.getInstance().getReference("books");
// rest of onCreate() …
}
Definisikan metode untuk membuat objek Book baru dan tambahkan ke database pada simpul "books":
private void addNewBook(String bookId, String title, String author) {
// Create a new Book object with the relevant details
Book book = new Book(title, author);
// mDbBooksRef is a reference to the "books" node
// Create a child node whose key is bookId
// and set its value to the new book
mDbBooksRef.child(bookId).setValue(book);
}
Panggil metode addBook() seperti berikut untuk membuat item data baru di database:
addNewBook("book four", "How to edit data", "Ann Editor");
Untuk mengetahui selengkapnya tentang membaca dan menulis data Firebase di aplikasi, lihat:
Kontrol akses
Firebase menyediakan serangkaian aturan untuk menentukan siapa yang diizinkan untuk menampilkan dan memperbarui data di database Firebase. Pelajari cara membuat aturan di Mulai dengan aturan Database.
Firebase Test Lab
Firebase Test Lab memungkinkan Anda menguji aplikasi pada berbagai macam perangkat yang di-host di pusat data Google dan mendapatkan laporan hasilnya.
Test Lab membuat pengujian yang disebut pengujian robo untuk Anda, dan Anda juga bisa membuat dan menjalankan pengujian sendiri. Untuk menjalankan aplikasi Anda di Test Lab:
- Di Android Studio: Build > Build APK.
Cari APK di sistem file komputer Anda. APK mungkin berada di
app/build/apkatauapp/build/outputs/apkdi direktori tempat menyimpan proyek Android Studio.Di Mac, Anda bisa mengeklik Reveal in Finder untuk melihat lokasi APK.
Di Konsol Firebase, pilih Test Lab > Run a Test.
- Unggah APK Anda.
- Dari matriks perangkat dan API level yang muncul, pilih kombinasi perangkat yang akan menjalankan aplikasi.
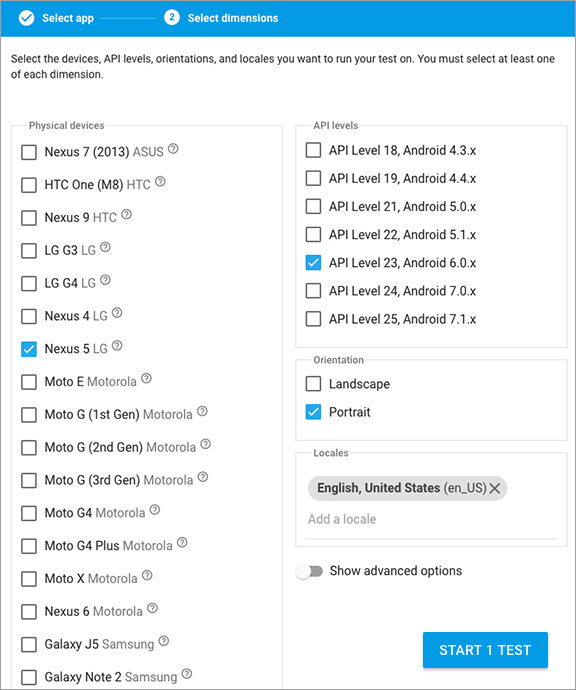
- Pilih Start N Tests di bagian kanan bawah matriks perangkat, dengan N adalah kombinasi valid untuk perangkat dan API level yang dipilih.
- Tampilkan laporan bila pengujian selesai.
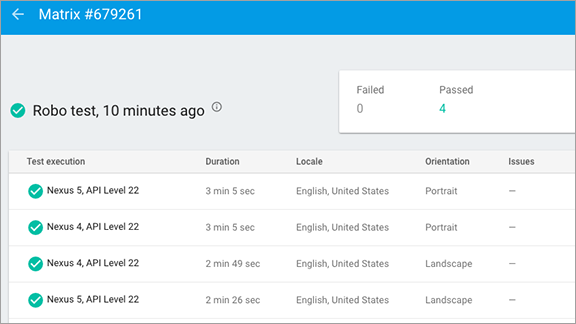
Seperti halnya menjalankan pengujian "robo" yang dibuat secara otomatis, Anda juga bisa menjalankan pengujian instrumentasi sendiri, yakni pengujian yang Anda tulis secara khusus untuk menguji aplikasi Anda. Misalnya, Anda bisa menjalankan pengujian Espresso di Test Lab.
Bila Anda menulis pengujian instrumentasi, buat APK kedua untuk mengunggah ke Test Lab bersama APK aplikasi.
Ketahui selengkapnya di Ringkasan Firebase Test Lab for Android.
Demo Firebase
Ada proyek demo Firebase umum yang bisa Anda gunakan untuk menjelajahi Konsol Firebase. Proyek demo Firebase adalah proyek Firebase standar dengan analitik yang berfungsi penuh, pelaporan kerusakan, lab pengujian, dan banyak lagi. Siapa saja yang memiliki akun Google bisa mengaksesnya. Inilah cara bagus untuk melihat data aplikasi sebenarnya dan menyusuri rangkaian fitur Firebase.
Anda tidak bisa mengirim notifikasi dari proyek demo karena tidak memiliki akses pemilik. Anda juga tidak bisa melihat dan memodifikasi data di database.
Data di proyek demo adalah data sungguhan dari aplikasi yang disebut Flood-It. Anda bisa mengunduh aplikasi ini dan menggunakannya untuk berkontribusi ke data sendiri. Flood-It adalah permainan sederhana, di sini akan terlihat seberapa cepat Anda bisa menutupi papan dengan satu warna. Flood-It dibuat oleh Lab Pixies, yang saat ini merupakan perusahaan milik Google.
Lanjutkan dan unduh serta mainkan Flood-It jika suka, namun jangan lupa kembali dan terus belajar! Dapatkan aplikasi Flood-It dari Google Play di sini.
Ketahui cara mengakses demo Firebase di pusat bantuan Firebase.
Fitur Firebase selengkapnya
Firebase memiliki lebih banyak alat untuk membantu Anda mengembangkan aplikasi dan menjangkau pengguna. Akan tetapi, tujuan kami membahas Firebase di kursus ini adalah memperkenalkan Firebase dan membuat Anda mengetahui fiturnya, serta memberi Anda inspirasi untuk mengetahui selengkapnya tentang Firebase dengan cara sendiri.
Untuk mulai mempelajari Firebase sendiri:
- Ikuti kursus online "Firebase in a Weekend" www.udacity.com/course/ud0352
- Bekerja melalui Firebase codelab codelabs.developers.google.com/codelabs/firebase-android
Ketahui selengkapnya tentang Firebase
Mulai dengan Firebase
- Konsol Firebase
- Tambahkan Firebase ke proyek Android Anda
- Demo umum Firebase
- Kursus online Firebase in a Weekend
- Firebase codelab
Firebase Analytics
- Tambahkan Firebase Analytics ke aplikasi Android Anda
- Metrik kunci yang tersedia di dasbor Firebase Analytics
- Kejadian yang telah didefinisikan sebelumnya: FirebaseAnalytics.Event
- Parameter yang telah didefinisikan sebelumnya: FirebaseAnalytics.Param
Firebase Notifications
Database Firebase
- Database Firebase
- Persiapkan Firebase Realtime Database untuk Android
- Membaca dan Menulis Data di Android
Firebase Test Lab
Hasilkan uang dari aplikasi Anda
Membuat aplikasi dan melihatnya berjalan adalah hal menarik. Namun bagaimana cara menghasilkan uang dari aplikasi Anda?
Pertama, Anda perlu membuat aplikasi yang bekerja dengan baik, cukup cepat, tidak mogok, dan berguna atau menghibur. Aplikasi harus menarik sehingga pengguna tidak hanya ingin memasang dan menggunakannya, melainkan ingin terus menggunakannya.
Dengan anggapan aplikasi Anda sudah sempurna dan menyediakan fitur berguna, menghibur, atau menarik, ada beragam cara menghasilkan uang dari aplikasi tersebut.
Cara menghasilkan uang
Model monetisasi:
- Model Premium—pengguna membayar untuk mengunduh aplikasi.
- Model Freemium:
- gratis mengunduh aplikasi.
- pengguna membayar untuk peningkatan versi atau pembelian dalam aplikasi.
- Berlangganan—pengguna membayar biaya berkala untuk aplikasi.
- Periklanan—aplikasi gratis namun menampilkan iklan.
Aplikasi premium
Pengguna membayar di depan untuk mengunduh aplikasi premium. Untuk aplikasi yang menyediakan fungsiolitas yang diinginkan kepada sedikit pengguna yang sangat ditargetkan, menyertakan harga ke aplikasi bisa memberikan sumber pendapatan. Ketahuilah bahwa sebagian pengguna akan menolak mengunduh aplikasi jika harus membayar, atau jika tidak bisa mencobanya terlebih dahulu secara gratis. Jika pengguna bisa menemukan aplikasi lainnya yang serupa dan tersedia gratis atau lebih rendah, mereka mungkin lebih memilih untuk mengunduh dan mencoba tersebut.
Aplikasi freemium
Aplikasi "freemium" adalah kompromi antara aplikasi yang sepenuhnya gratis dengan aplikasi yang mengenakan biaya pemasangan. Aplikasi tersebut tersedia untuk pemasangan gratis, baik dengan fungsionalitas terbatas maupun selama durasi terbatas. Sasaran Anda untuk aplikasi freemium seharusnya untuk meyakinkan pengguna terhadap nilai aplikasi tersebut, sehingga setelah menggunakannya untuk sementara waktu, mereka akan bersedia membayar agar tetap bisa menggunakannya atau untuk meningkatkan versi demi mendapatkan fitur lainnya. Pernahkah Anda mengunduh aplikasi gratis, kemudian membayar untuk meningkatkan versi demi fungsionalitas? Apa yang Anda sukai pada aplikasi tersebut sehingga bersedia membayarnya?
Cara lain untuk menghasilkan uang dari aplikasi freemium adalah menyediakan pembelian dalam aplikasi. Untuk game, aplikasi Anda mungkin menawarkan level materi baru dalam game, atau item baru untuk membuatnya jadi lebih menyenangkan. Pikirkan tentang game seluler yang pernah Anda mainkan. Manakah yang menawarkan pembelian dalam aplikasi dan untuk apa? Pernahkah Anda membuat pembelian dalam aplikasi di aplikasi seluler?
Berlangganan
Pada model berlangganan, pengguna membayar biaya berkala untuk menggunakan aplikasi. Ini sangat mirip dengan model premium, hanya saja pengguna membayar pada siklus penagihan teratur, bukan sekali saja pada waktu pemasangan. Anda bisa mempersiapkan langganan agar pengguna membayar setiap bulan atau setiap tahun. Jika Anda menyediakan aplikasi secara berlangganan, pertimbangkan penawaran pembaruan materi teratur atau beberapa layanan lainnya yang menjamin pembayaran berulang.
Jika Anda memutuskan untuk menawarkan aplikasi dengan model berlangganan, sebaiknya biarkan pengguna mencobanya secara gratis. Banyak pengguna akan menolak memasang aplikasi yang membuat mereka harus membayar sebelum mencoba untuk melihat apakah aplikasi itu sesuai dengan kebutuhan.
Periklanan
Salah satu strategi monetisasi umum adalah menyediakan aplikasi gratis, namun menjalankan iklan di dalamnya. Pengguna bisa menggunakan aplikasi Anda sebanyak yang mereka suka, namun sesekali aplikasi akan menampilkan iklan.
Jika aplikasi Anda menampilkan iklan, selalu pertimbangkan pengguna. Jika aplikasi Anda menampilkan begitu banyak iklan yang mengganggu pengguna, mereka mungkin berhenti menggunakannya atau mencopot pemasangannya.
Mudah sekali menambahkan iklan ke aplikasi. Cara terbaik untuk memasukkan iklan ke dalam aplikasi Anda adalah menggunakan AdMob.
AdMob
Google menyediakan alat bagi pengiklan untuk membuat iklan dan mendefinisikan kriteria target iklan mereka. Untuk contoh kriteria target, iklan dapat ditargetkan untuk ditampilkan kepada orang-orang di lokasi tertentu. Google memiliki banyak persediaan iklan untuk ditampilkan di situs web dan aplikasi seluler. Anda bisa menampilkan iklan dari persediaan ini di aplikasi dengan menggunakan AdMob (singkatan dari Ads on Mobile).
Untuk menampilkan iklan di aplikasi, tambahkan AdView di layout aktivitas dan tulis sedikit kode boilerplate untuk memuat iklan. Bila pengguna menjalankan aplikasi Anda dan membuka aktivitas, iklan itu akan muncul di AdView. Anda tidak perlu mempersoalkan pencarian iklan yang akan ditampilkan karena Google yang akan menanganinya.
Cara iklan membantu Anda menghasilkan uang
Google membayar Anda bila pengguna mengeklik iklan di aplikasi Anda. Jumlah persis yang dibayarkan kepada Anda bergantung pada iklan yang ditampilkan, dan seberapa banyak pengiklan bersedia membayar untuk iklan mereka. Jumlah total yang dibayarkan oleh pengiklan dibagi antara Google dan penerbit situs web atau aplikasi tempat iklan itu muncul.
Jangan mengeklik iklan di aplikasi Anda sendiri
Google memiliki kebijakan yang mencegah penerbit situs web dan penerbit aplikasi mengeklik iklan di situs web dan aplikasi mereka sendiri. Pengiklan membayar bila orang mengklik iklan mereka, sehingga tidak adil bila Anda menampilkan iklan di aplikasi sendiri, kemudian mengekliknya, dan menyebabkan pengiklan membayar Anda karena mengklik iklan di aplikasi sendiri.
Baca selengkapnya tentang kebijakan AdMob di pusat bantuan AdMob.
Buat akun AdMob
Sebelum bisa bereksperimen dengan menjalankan iklan di aplikasi, Anda perlu mengaktifkan AdMob untuk aplikasi itu. Untuk mengaktifkan AdMob, gunakan langkah-langkah ini:
Di Konsol Firebase, pilih AdMob di navigasi kiri, kemudian pilih Sign Up For AdMob.
 Anda akan dialihkan ke konsol AdMob.
Anda akan dialihkan ke konsol AdMob.Ikuti wizard pendaftaran untuk membuat akun AdMob dan menambahkan aplikasi ke AdMob.
Untuk menampilkan iklan di aplikasi, Anda memerlukan ID aplikasi AdMob dan ID unit iklan. Anda bisa mendapatkan keduanya di konsol AdMob.
Implemantasikan AdMob di aplikasi Anda
Untuk menampilkan iklan di aplikasi:
- Pastikan Anda telah menambahkan aplikasi ke proyek Firebase.
- Tambahkan dependensi untuk iklan firebase ke file build.gradle level aplikasi (Modul: app): (dengan x adalah versi terbaru)
compile 'com.google.firebase:firebase-ads:x.x.x' - Tambahkan
AdViewke layout untuk aktivitas yang akan menampilkan iklan. - Lakukan inisialisasi iklan AdMob di peluncur aplikasi, dengan memanggil
MobileAds.initialize()di metodeonCreate()aktivitas utama Anda. - Perbarui
onCreate()aktivitas itu untuk memuat iklan ke dalamAdView.
Bersiaplah menjalankan pengujian iklan
Selagi mengembangkan dan menguji aplikasi, Anda bisa menampilkan dan menguji iklan untuk memastikan aplikasi telah dipersiapkan dengan benar untuk menampilkan iklan. Saat menguji iklan Anda perlu:
- ID (EMEI) perangkat Anda untuk menjalankan pengujian iklan. Untuk mendapatkan ID perangkat:
- Buka Settings > About phone > status> IMEI.
- Panggil nomor *#06#.
- ID aplikasi AdMob Anda. Dapatkan di konsol AdMob.
- ID unit iklan. Dapatkan di konsol AdMob.
Tambahkan AdView untuk menampilkan iklan
Di file layout aktivitas yang akan memunculkan iklan, tambahkan AdView:
<com.google.android.gms.ads.AdView
android:id="@+id/adView"
android:layout_width="wrap_content"
android:layout_height="wrap_content"
android:layout_marginLeft="16dp"
android:layout_centerHorizontal="true"
ads:adSize="BANNER"
ads:adUnitId="@string/banner_ad_unit_id">
</com.google.android.gms.ads.AdView>
Anda juga perlu menambahkan namespace ads ke tampilan akar layout:
<RootLayout xmlns:android="http://schemas.android.com/apk/res/android"
xmlns:ads="http://schemas.android.com/apk/res-auto"
…>
Inilah contoh layout dengan AdView di Layout Editor:
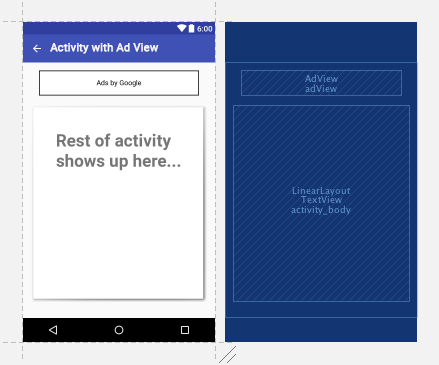
Bila aplikasi dijalankan, AdView akan diganti dengan iklan.
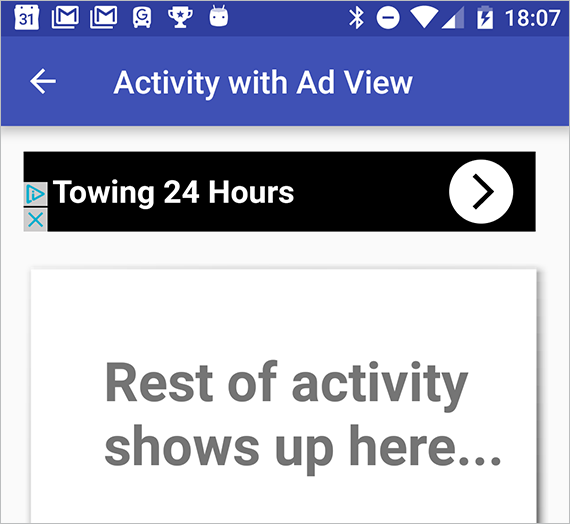
Lakukan Inisialisasi MobileAds
Kelas MobileAds menyediakan metode untuk melakukan inisialisasi iklan AdMob di aplikasi Anda. Panggil MobileAds.initialize() di metode onCreate() aktivitas utama, dengan meneruskan konteks dan ID aplikasi (yang diperoleh dari konsol AdMob).
// Initialize AdMob
MobileAds.initialize(this, "ca-app-pub-1234");
Tulis kode untuk memuat iklan
Di metode onCreate() aktivitas yang menampilkan iklan, tulis kode untuk memuat iklan.
Selagi mengembangkan dan menguji aplikasi, Anda bisa menampilkan iklan dalam mode pengujian dengan menetapkan perangkat pengujian khusus. Untuk menampilkan iklan di perangkat sendiri, Anda memerlukan ID (IMEI) perangkat, yang bisa diperoleh dari Settings > About phone > Status> IMEI atau dengan memanggil *#06#.
Untuk memuat iklan:
- Dapatkan
AdViewtempat iklan akan muncul. - Buat
AdRequestuntuk meminta iklan. - Panggil
loadAd()diAdViewuntuk memuat iklan ke dalamAdView.
Inilah kode yang harus dituliskan dalam onCreate() di aktivitas:
// Get the AdView
AdView mAdView = (AdView) findViewById(R.id.adView);
// Create an AdRequest
AdRequest adRequest = new AdRequest.Builder()
// allow emulators to show ads
.addTestDevice(AdRequest.DEVICE_ID_EMULATOR)
// allow your device to show ads
.addTestDevice("1234") // your device id
.build();
// Load the ad into the AdView
mAdView.loadAd(adRequest);
Bila sudah siap menjalankan iklan sebenarnya, Anda harus membuat beberapa perubahan pada cara Anda membuat objek AdRequest . Lihat Mulai dengan Android AdMob untuk informasi selengkapnya mengenai tindakan yang perlu dilakukan.
Ketahui selengkapnya tentang AdMob
- Hasilkan uang dari aplikasi Android Anda
- Mulai dengan AdMob di Android Studio
- Persiapkan Android untuk AdMob
- Mendaftar AdMob
- Akses konsol AdMob setelah mendaftar
- Anda juga bisa mengakses konsol AdMob dari tautan AdMob di Konsol Firebase)
- Pusat bantuan AdMob
- Kebijakan AdMob
- Kebijakan Anti-spam (jangan mengeklik iklan di aplikasi Anda sendiri)
- Daftar Istilah AdMob