9.1: Shared Preferences
Contents:
- What you should already KNOW
- What you will LEARN
- What you will DO
- App overview
- Task 1. Explore HelloSharedPrefs
- Task 2. Save and restore data to shared preferences
- Coding challenge
- Summary
- Related concept
- Learn more
Shared preferences allow you to read and write small amounts of primitive data (as key/value pairs) to a file on the device storage. The SharedPreference class provides APIs for getting a handle to a preference file and for reading, writing, and managing this data. The shared preferences file itself is managed by the Android framework, and accessible to (shared with) all the components of your app. That data is not, however, shared with or accessible to any other apps.
The data you save to shared preferences is different from the data in the saved activity state you learned about in an earlier chapter. The data in the activity instance state is retained across activity instances in the same user session. Shared preferences persist across user sessions, even if your app is killed and restarted or if the device is rebooted.
Use shared preferences only when you need to save a small amount data as simple key/value pairs. To manage larger amounts of persistent app data use the other methods such as SQL databases, which you will learn about in a later chapter.
What you should already KNOW
From the previous practicals you should be familiar with:
- Creating, building, and running apps in Android Studio.
- Designing layouts with buttons and text views.
- Using styles and themes.
- Saving and restoring activity instance state.
What you will LEARN
You will learn to:
- Identify what shared preferences are.
- Create a shared preferences file for your app.
- Save data to shared preferences, and read those preferences back again.
- Clear the data in the shared preferences.
What you will DO
In this practical, you will:
- Add the ability to save, retrieve, and reset shared preferences to an app.
App Overview
The HelloSharedPrefs app is another variation of the HelloToast app you created in Lesson 1. It includes buttons to increment the number, to change the background color, and to reset both the number and color to their defaults. The app also uses themes and styles to define the buttons.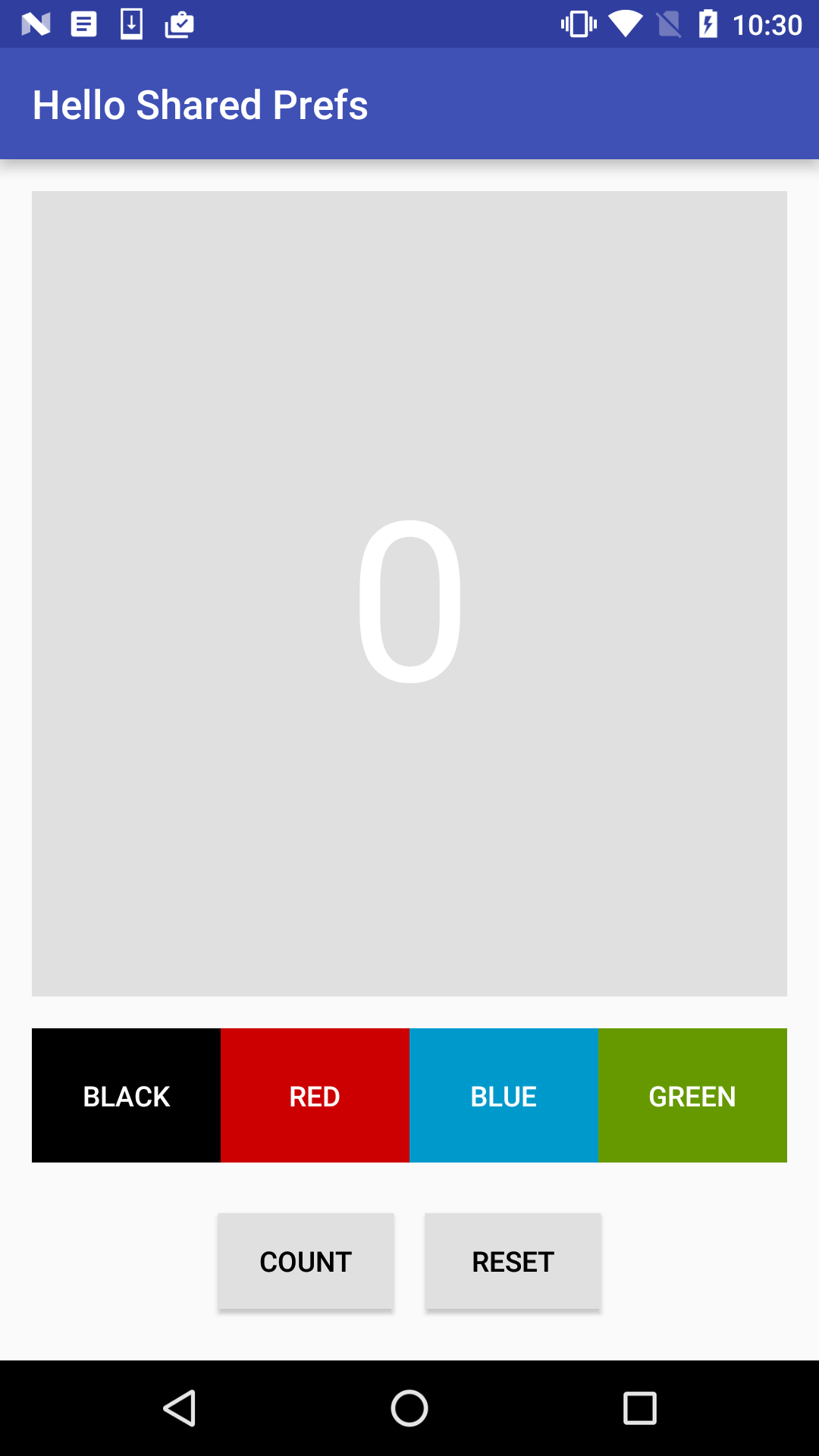
You'll start with the starter app in this practical and add shared preferences to the main activity code. You'll also add a reset button that sets both the count and the background color to the default, and clears the preferences file.
Task 1. Explore HelloSharedPrefs
The complete starter app project for this practical is available at HelloSharedPrefs-Start. In this task you will load the project into Android Studio and explore some of the app's key features.
1.1 Open and Run the HelloSharedPrefs Project
- Download the HelloSharedPrefs-Start app and unzip the file.
- Open the app in Android Studio.
- Build and run the project in Android Studio. Try these things:
- Click the Count button to increment the number in the main text view.
- Click any of the color buttons to change the background color of the main text view.
- Rotate the device and note that both background color and count are preserved.
- Click the Reset button to set the color and count back to the defaults.
- Force-quit the app using one of these methods:
- In Android Studio, select Run > Stop 'app' or click the Stop Icon
 in the toolbar.
in the toolbar. - On the device, click the Recents button (the square button in the lower right corner). Swipe the card for the HelloSharedPrefs app to quit, or click the X in the right corner. If you quit the app in this manner, wait a few seconds before starting it again so the system can clean up.
- In Android Studio, select Run > Stop 'app' or click the Stop Icon
Re-run the app.
The app restarts with the default appearance -- the count is 0, and the background color is grey.
1.2 Explore the Activity code
- Open MainActivity (java/com.example.android.simplecalc/MainActivity).
- Examine the code and note these things:
- The count (mCount) is defined by an integer. The countUp() click handler method increments this value and updates the main textview.
- The color (mColor) is also an integer that is initially defined as grey in the colors.xml resource file as default_background.
- The changeBackground() click handler method gets the background color of the button that was clicked and then sets the background color of the main textview.
- Both the count and color integers are saved to the instance state bundle in onSaveInstanceState(), and restored in onCreate(). The bundle keys for count and color are defined by private variables (COUNT_KEY) and (COLOR_KEY).
Task 2. Save and restore data to a shared preferences file
In this task you'll save the state of the app to a shared preferences file, and read that data back in when the app is restarted. Because the state data you're saving to the shared preferences (the current count and color) are the same data you preserve in the instance state, you don't have to do it twice -- you can replace the instance state altogether with the shared preference state.
2.1 Initialize the preferences
Add member variables to the MainActivity class to hold the name of the shared preferences file, and a reference to a SharedPreferences object.
private SharedPreferences mPreferences; private String sharedPrefFile = "com.example.android.hellosharedprefs";You can name your shared preferences file anything you want to, but conventionally it has the same name as the package name of your app.
In the onCreate() method, initialize the shared preferences. Make sure you insert this code before the
ifstatement.:mPreferences = getSharedPreferences(sharedPrefFile, MODE_PRIVATE);The getSharedPreferences() method opens the file at the given file name (sharedPrefFile) with the mode MODE_PRIVATE.
Note: Older versions of Android had other modes that allowed you to create a world-readable or world-writable shared preferences file. These modes were deprecated in API 17, and are now strongly discouraged for security reasons. If you need to share data with other apps, use a service or a content provider.
Solution Code (Main Activity - partial)
public class MainActivity extends AppCompatActivity {
private int mCount = 0;
private TextView mShowCount;
private int mColor;
private SharedPreferences mPreferences;
private String sharedPrefFile = "com.example.android.hellosharedprefs";
@Override
protected void onCreate(Bundle savedInstanceState) {
super.onCreate(savedInstanceState);
setContentView(R.layout.activity_main);
mShowCount = (TextView) findViewById(R.id.textview);
mColor = ContextCompat.getColor(this, R.color.default_background);
mPreferences = getSharedPreferences(sharedPrefFile, MODE_PRIVATE);
// …
}
}
2.2 Save preferences in onPause()
Saving preferences is a lot like saving the instance state -- both operations set aside the data to a Bundle object as a key/value pair. For shared preferences, however, you save that data in the onPause() lifecycle callback, and you need a shared editor object (SharedPreferences.Editor) to write to the shared preferences object.
- Click the last line of the MainActivity class, just before the closing bracket.
- Select Code > Generate, then select Override Methods.
Type "onPause", select the method signature for the onPause() method, and click OK.
A skeleton onPause() method is added to the insertion point.
Get an editor for the SharedPreferences object:
SharedPreferences.Editor preferencesEditor = mPreferences.edit();A shared preferences editor is required to write to the shared preferences object. Add this line to onPause() after the call to super.onPause().
Use the putInt() method to put both the mCount and mColor integers into the shared preferences with the appropriate keys:
preferencesEditor.putInt(COUNT_KEY, mCount); preferencesEditor.putInt(COLOR_KEY, mColor);The SharedPreferences.Editor class includes multiple put methods for different data types, including putInt() and putString().
Call apply() to save the preferences:
preferencesEditor.apply();The apply() method saves the preferences asynchronously, off of the UI thread. The shared preferences editor also has a commit() method to synchronously save the preferences. The commit() method is discouraged as it can block other operations.
- Delete the entire onSaveInstanceState() method. Since the activity instance state contains the same data as the shared preferences, you can replace the instance state altogether.
Solution Code (MainActivity - onPause() method)
@Override
protected void onPause(){
super.onPause();
SharedPreferences.Editor preferencesEditor = mPreferences.edit();
preferencesEditor.putInt(COUNT_KEY, mCount);
preferencesEditor.putInt(COLOR_KEY, mColor);
preferencesEditor.apply();
}
2.3 Restore preferences in onCreate()
As with the instance state, your app reads any saved shared preferences in the onCreate() method. Again, since the shared preferences contain the same data as the instance state, we can replace the state with the preferences here as well. Every time onCreate() is called -- when the app starts, on configuration changes -- the shared preferences are used to restore the state of the view.
- Locate the part of the onCreate() method that tests if the savedInstanceState argument is null and restores the instance state:
if (savedInstanceState != null) { mCount = savedInstanceState.getInt(COUNT_KEY); if (mCount != 0) { mShowCountTextView.setText(String.format("%s", mCount)); } mColor = savedInstanceState.getInt(COLOR_KEY); mShowCountTextView.setBackgroundColor(mColor); } - Delete that entire block.
In the onCreate() method, in the same spot where the save instance state code was, get the count from the preferences with the COUNT_KEY key and assign it to the mCount variable.
mCount = mPreferences.getInt(COUNT_KEY, 0);When you read data from the preferences you don't need to get a shared prefrences editor. Use any of the get methods on a shared preferences object to retrieve preference data.
Note that the getInt() method takes two arguments: one for the key, and the other for the default value if the key cannot be found. In this case the default value is 0, which is the same as the initial value of mCount.
- Update the value of the main text view with the new count.
mShowCountTextView.setText(String.format("%s", mCount)); Get the color from the preferences with the COLOR_KEY key and assign it to the mColor variable.
mColor = mPreferences.getInt(COLOR_KEY, mColor);As before, the second argument to getInt() is the default value to use in case the key doesn't exist in the shared preferences. In this case you can just reuse the value of mColor, which was just initialized to the default background further up in the method.
- Update the background color of the main text view.
mShowCountTextView.setBackgroundColor(mColor); - Run the app. Click the count button and change the background color to update the instance state and the preferences.
- Rotate the device or emulator to verify that the count and color are saved across configuration changes.
- Force-quit the app using one of these methods:
- In Android Studio, select Run > Stop 'app.'
- On the device, click the Recents button (the square button in the lower right corner). Swipe the card for the HelloSharedPrefs app to quit, or click the X in the right corner.
- Re-run the app. The app restarts and loads the preferences, maintaining the state.
Solution Code (Main Activity - onCreate())
@Override
protected void onCreate(Bundle savedInstanceState) {
super.onCreate(savedInstanceState);
setContentView(R.layout.activity_main);
// Initialize views, color, preferences
mShowCountTextView = (TextView) findViewById(R.id.count_textview);
mColor = ContextCompat.getColor(this, R.color.default_background);
mPreferences = getSharedPreferences(mSharedPrefFile, MODE_PRIVATE);
// Restore preferences
mCount = mPreferences.getInt(COUNT_KEY, 0);
mShowCountTextView.setText(String.format("%s", mCount));
mColor = mPreferences.getInt(COLOR_KEY, mColor);
mShowCountTextView.setBackgroundColor(mColor);
}
2.4 Reset preferences in the reset() click handler
The reset button in the starter app resets both the count and color for the activity to their default values. Since the preferences hold the state of the activity, it's important to also clear the preferences at the same time.
- In the reset() click handler method, after the color and count are reset, get an editor for the SharedPreferences object:
SharedPreferences.Editor preferencesEditor = mPreferences.edit(); - Delete all the shared preferences:
preferencesEditor.clear(); - Apply the changes:
preferencesEditor.apply();
Solution Code (reset() method) :
public void reset(View view) {
// Reset count
mCount = 0;
mShowCountTextView.setText(String.format("%s", mCount));
// Reset color
mColor = ContextCompat.getColor(this, R.color.default_background);
mShowCountTextView.setBackgroundColor(mColor);
// Clear preferences
SharedPreferences.Editor preferencesEditor = mPreferences.edit();
preferencesEditor.clear();
preferencesEditor.apply();
}
Solution code
Android Studio project: HelloSharedPrefs
Coding challenge
Challenge: Modify the HelloSharedPrefs app so that instead of automatically saving the state to the preferences file, add a second activity to change, reset, and save those preferences. Add a button to the app named Settings to launch that activity. Include toggle buttons and spinners to modify the preferences, and Save and Reset buttons for saving and clearing the preferences.
Summary
- The SharedPreferences class allows an app to store small amounts of primitive data as key-value pairs.
- Shared preferences persist across different user sessions of the same app.
- To write to the shared preferences, get a SharedPreferences.Editor object.
- Use the various put* methods in a SharedPreferences.Editor object, such as putInt() or putString(), to put data into the shared preferences with a key and a value.
- Use the various get* methods in a SharedPreferences object, such as getInt() or getString(), to get data out of the shared preferences with a key.
- Use the clear() method in a SharedPreferences.Editor object to remove all the data stored in the preferences.
- Use the apply() method in a SharedPreferences.Editor object to save the changes to the preferences file.
Related concept
The related concept documentation is in Android Developer Fundamentals: Concepts.
Learn more
- Saving Data (Android Guides)
- Storage Options (Android Guides)
- Saving Key-Value Sets (Android Training)
- SharedPreferences (Android API Reference)
- SharedPreferences.Editor (Android API Reference)
- How to use SharedPreferences in Android to store, fetch and edit values (Stack Overflow)
- onSavedInstanceState vs. SharedPreferences (Stack Overflow)
