3.1: Working with sensor data
Contents:
- Introduction
- What you should already KNOW
- What you will LEARN
- What you will DO
- App overview
- Task 1. List the available sensors
- Task 2. Get sensor data
- Solution code
- Coding challenge
- Summary
- Related concept
- Learn more
Many Android-powered devices include built-in sensors that measure motion, orientation, and environmental conditions such as ambient light or temperature. These sensors can provide data to your app with high precision and accuracy. Sensors can be used to monitor three-dimensional device movement or positioning, or to monitor changes in the environment near a device, such as changes to temperature or humidity. For example, a game might track readings from a device's accelerometer sensor to infer complex user gestures and motions, such as tilt, shake, or rotation.
In this practical you learn about the Android sensor framework, which is used to find the available sensors on a device and retrieve data from those sensors.
The device camera, fingerprint sensor, microphone, and GPS (location) sensor all have their own APIs and are not considered part of the Android sensor framework.
What you should already KNOW
You should be familiar with:
- Creating, building, and running apps in Android Studio.
- Running and testing apps with the Android emulator.
What you will LEARN
You will learn how to:
- Query the sensor manager for available sensors, and retrieve information about specific sensors.
- Register listeners for sensor data.
- React to incoming sensor data.
What you will DO
- Create an app that lists the available device sensors.
- Run the app on a device and on the emulator to view sensors.
- Create a second app that gets data from the light and proximity sensors, and displays that data.
- Interact with the device and note the changes in sensor data.
- Run the app in the emulator and learn about the emulator's virtual sensors.
App overview
You will build two apps in this practical. The first app lists the available sensors on the device or emulator. The list of sensors is scrollable, if it is too big to fit the screen.
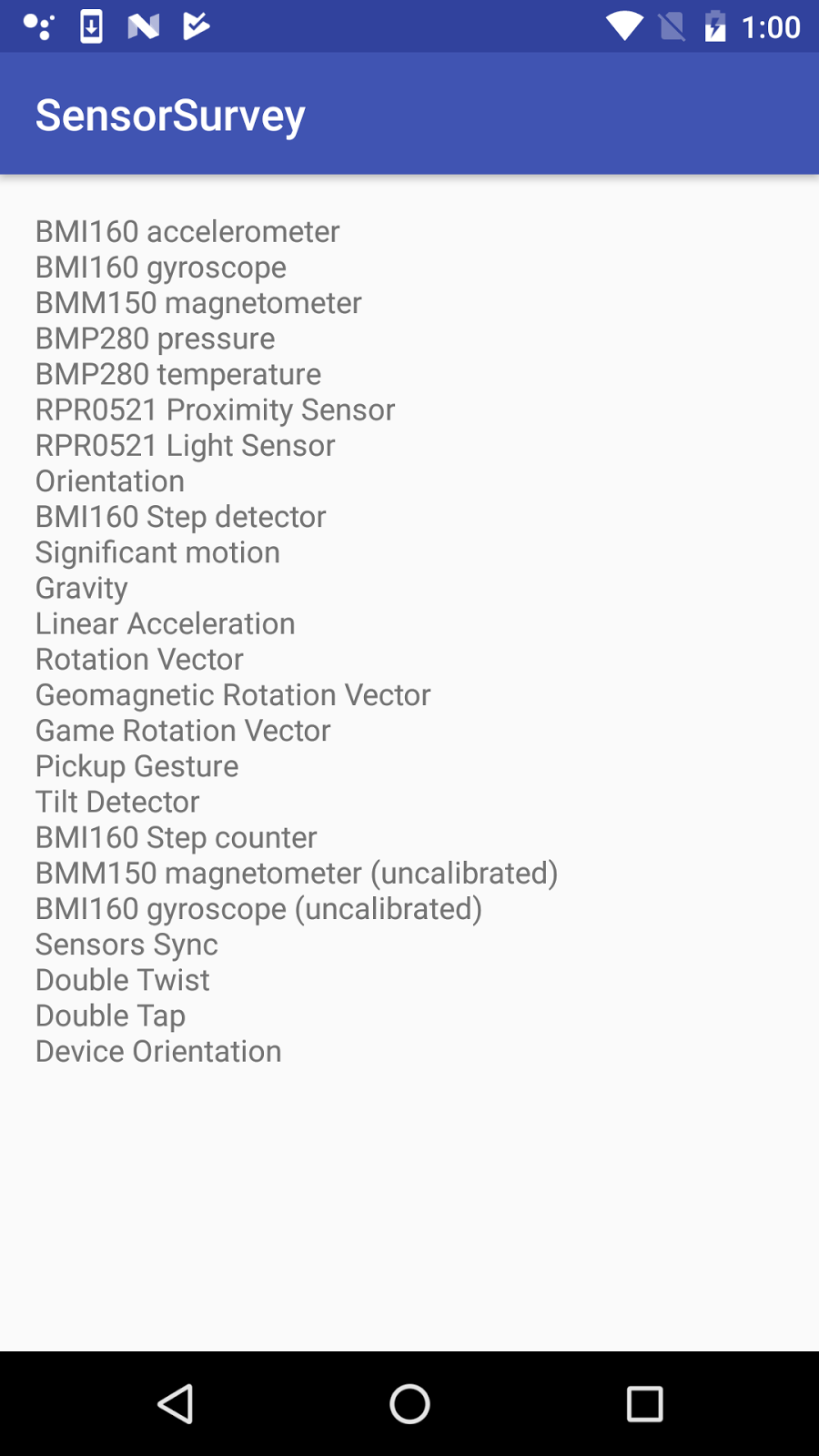
The second app, modified from the first, gets data from the ambient light and proximity sensors, and displays that data. Light and proximity sensors are some of the most common Android device sensors.
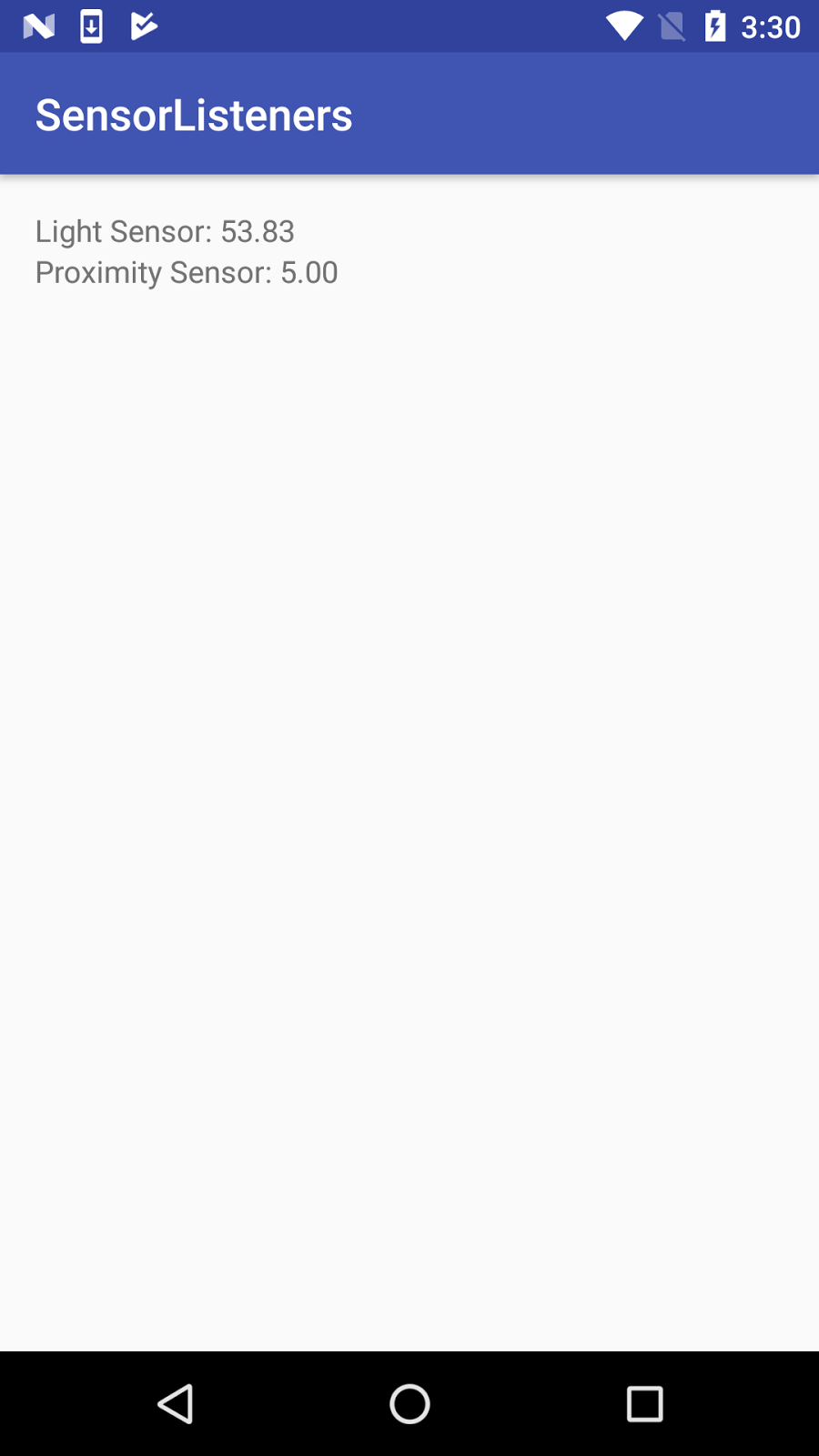
Task 1. List the available sensors
In this task, you build a simple app that queries the sensor manager for the list of sensors available on the device.
1.1 Build the app
- Create a new Android project. Call it SensorSurvey and use the Empty activity template.
- Open
res/layout/activity_main.xml. - Add a margin of 16 dp to the constraint layout.
android:layout_margin="16dp" - Delete the existing
TextView. Add a
ScrollViewelement inside the constraint layout. Give it these attributes:Attribute Value android:layout_width"match_parent"android:layout_height"match_parent"app:layout_constraintBottom_toBottomOf"parent"app:layout_constraintTop_toTopOf"parent"app:layout_constraintLeft_toLeftOf"parent"app:layout_constraintRight_toRightOf"parent"The
ScrollViewis here to allow the list of sensors to scroll if it is longer than the screen.Add a
TextViewelement inside theScrollViewand give it these attributes:Attribute Value android:id"@+id/sensor_list"android:layout_width"wrap_content"android:layout_height"wrap_content"android:text"(placeholder)"This
TextViewholds the list of sensors. The placeholder text is replaced at runtime by the actual sensor list. The layout for your app should look like this screenshot: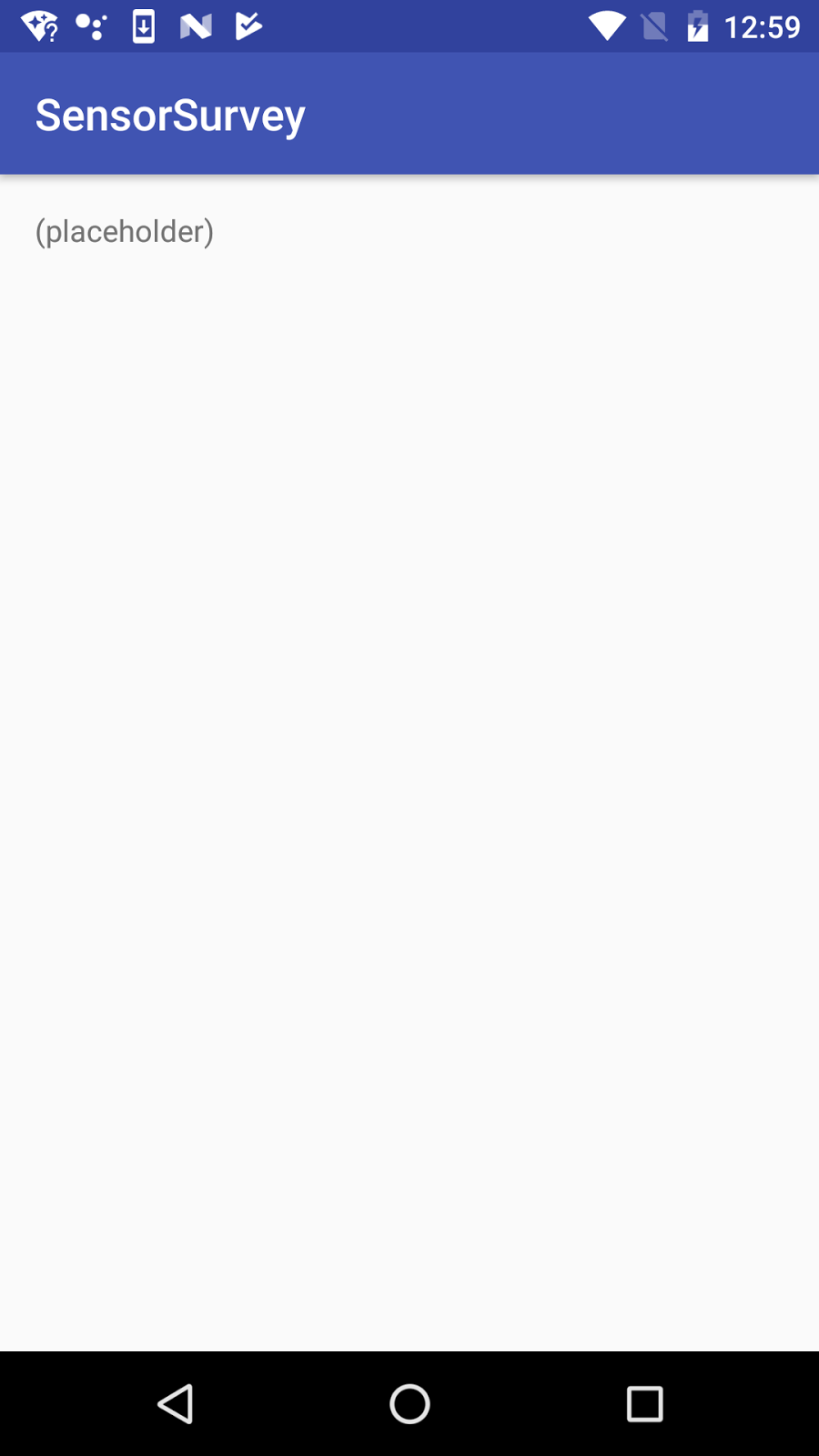
Open
MainActivityand add a variable at the top of the class to hold an instance ofSensorManager:private SensorManager mSensorManager;The sensor manager is a system service that lets you access the device sensors.
In the
onCreate()method, below thesetContentView()method, get an instance of the sensor manager from system services, and assign it to themSensorManagervariable:mSensorManager = (SensorManager) getSystemService(Context.SENSOR_SERVICE);Get the list of all sensors from the sensor manager. Store the list in a
Listobject whose values are of typeSensor:List<Sensor> sensorList = mSensorManager.getSensorList(Sensor.TYPE_ALL);The
Sensorclass represents an individual sensor and defines constants for the available sensor types. TheSensor.TYPE_ALLconstant indicates all the available sensors.Iterate over the list of sensors. For each sensor, get that sensor's official name with the
getName()method, and append that name to thesensorTextstring. Each line of the sensor list is separated by the value of theline.separatorproperty, typically a newline character:StringBuilder sensorText = new StringBuilder(); for (Sensor currentSensor : sensorList ) { sensorText.append(currentSensor.getName()).append( System.getProperty("line.separator")); }- Get a reference to the
TextViewfor the sensor list, and update the text of that view with the string containing the list of sensors:TextView sensorTextView = (TextView) findViewById(R.id.sensor_list); sensorTextView.setText(sensorText);
1.2 Run the app on a device and in the emulator
Different Android devices have different sensors available, which means the SensorSurvey app shows different results for each device. In addition, the Android emulator includes a small set of simulated sensors.
Run the app on a physical device. The output of the app looks something like this screenshot:
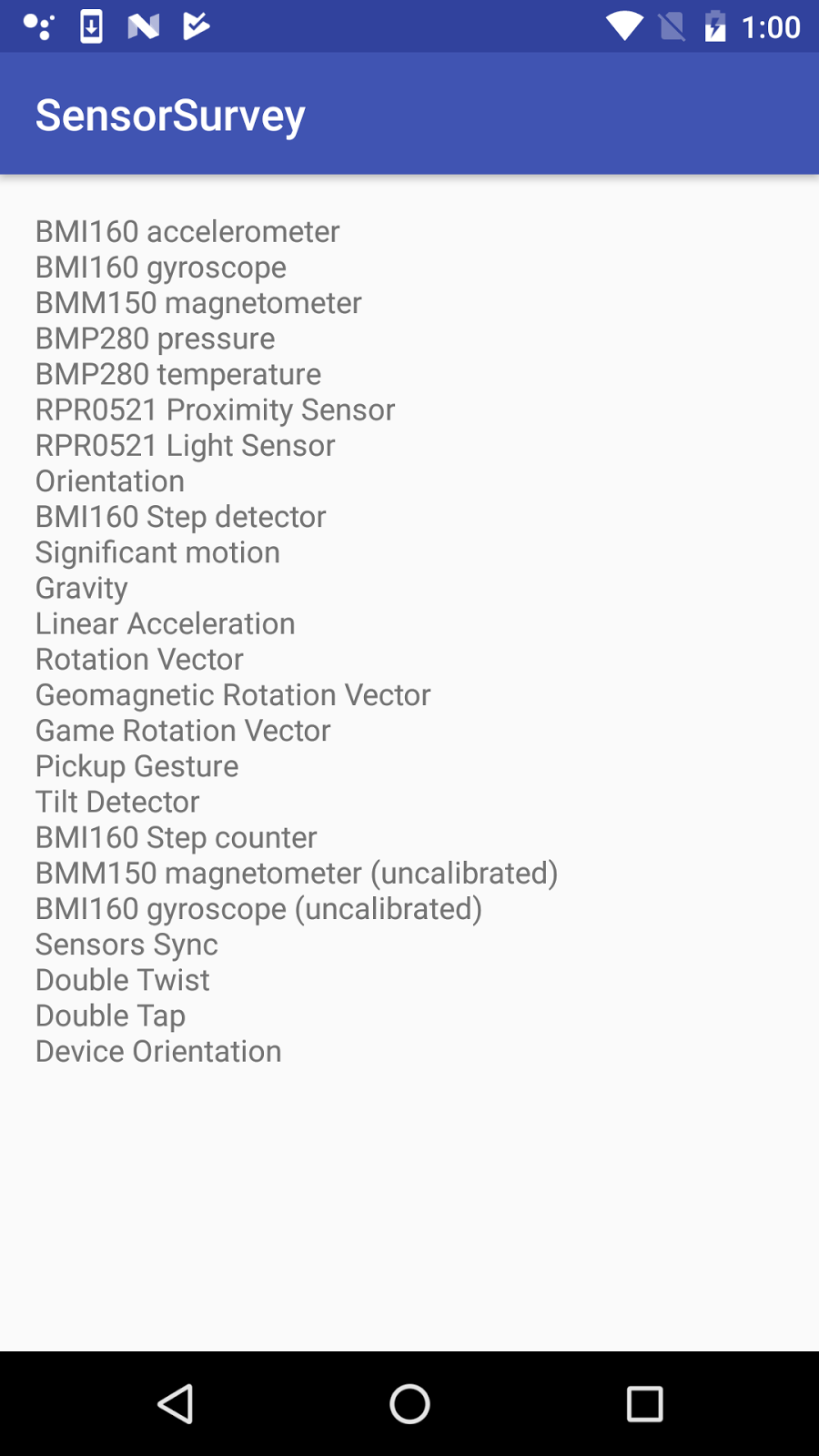
In this list, lines that begin with a letter/number code represent physical hardware in the device. The letters and numbers indicate sensor manufacturers and model numbers. In most devices the accelerometer, gyroscope, and magnetometer are physical sensors.
Lines without letter/number codes are virtual or composite sensors, that is, sensors that are simulated in software. These sensors use the data from one or more physical sensors. So, for example, the gravity sensor may use data from the accelerometer, gyroscope, and magnetometer to provide the direction and magnitude of gravity in the device's coordinate system.
Run the app in an emulator. The output of the app looks something like this screenshot:
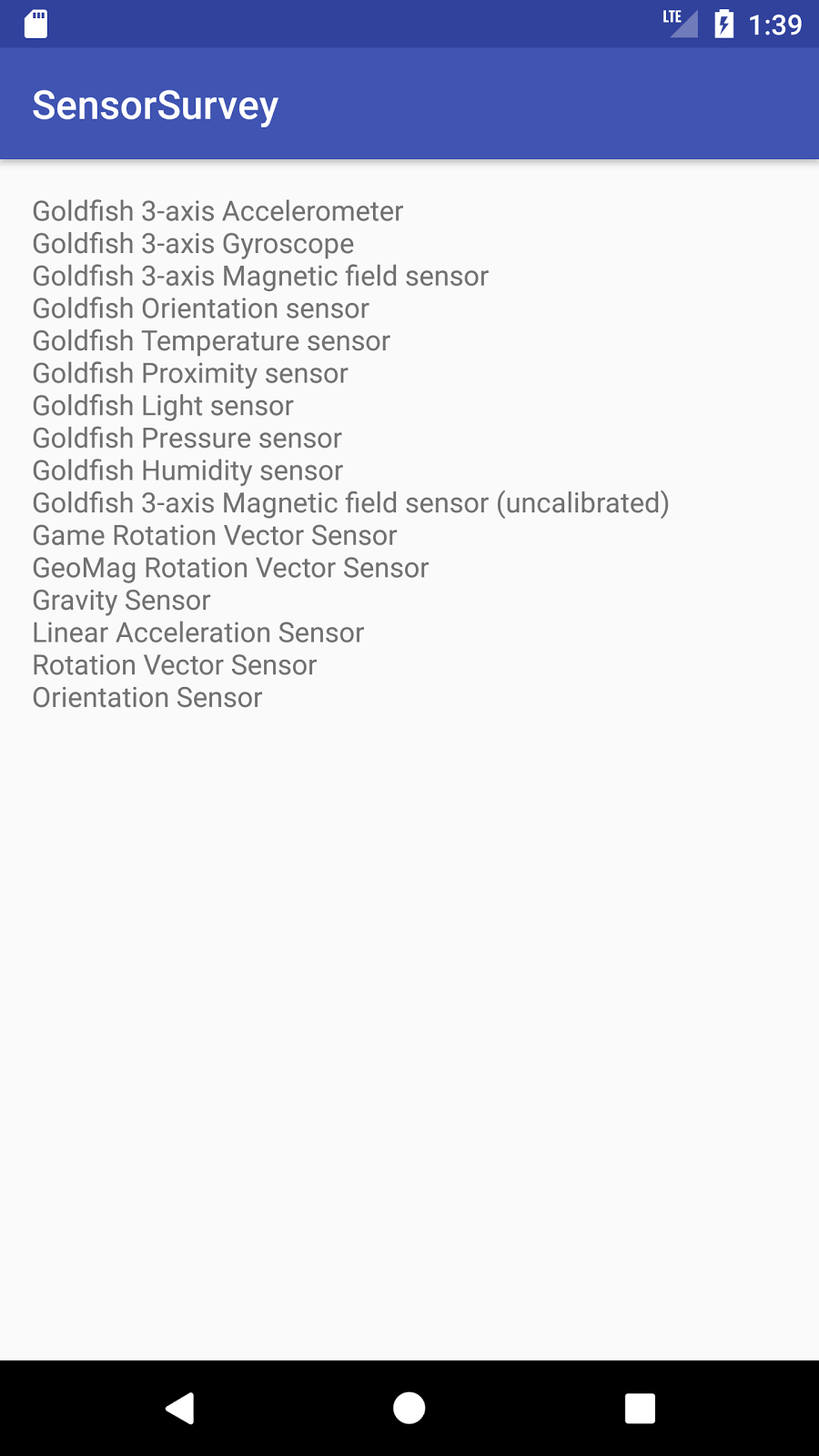
Because the Android emulator is a simulated device, all the available sensors are virtual sensors. "Goldfish" is the name of the emulator's Linux kernel.
Click the More button (three horizontal dots) on the emulator's control panel. The Extended Controls window appears.
Click Virtual Sensors.
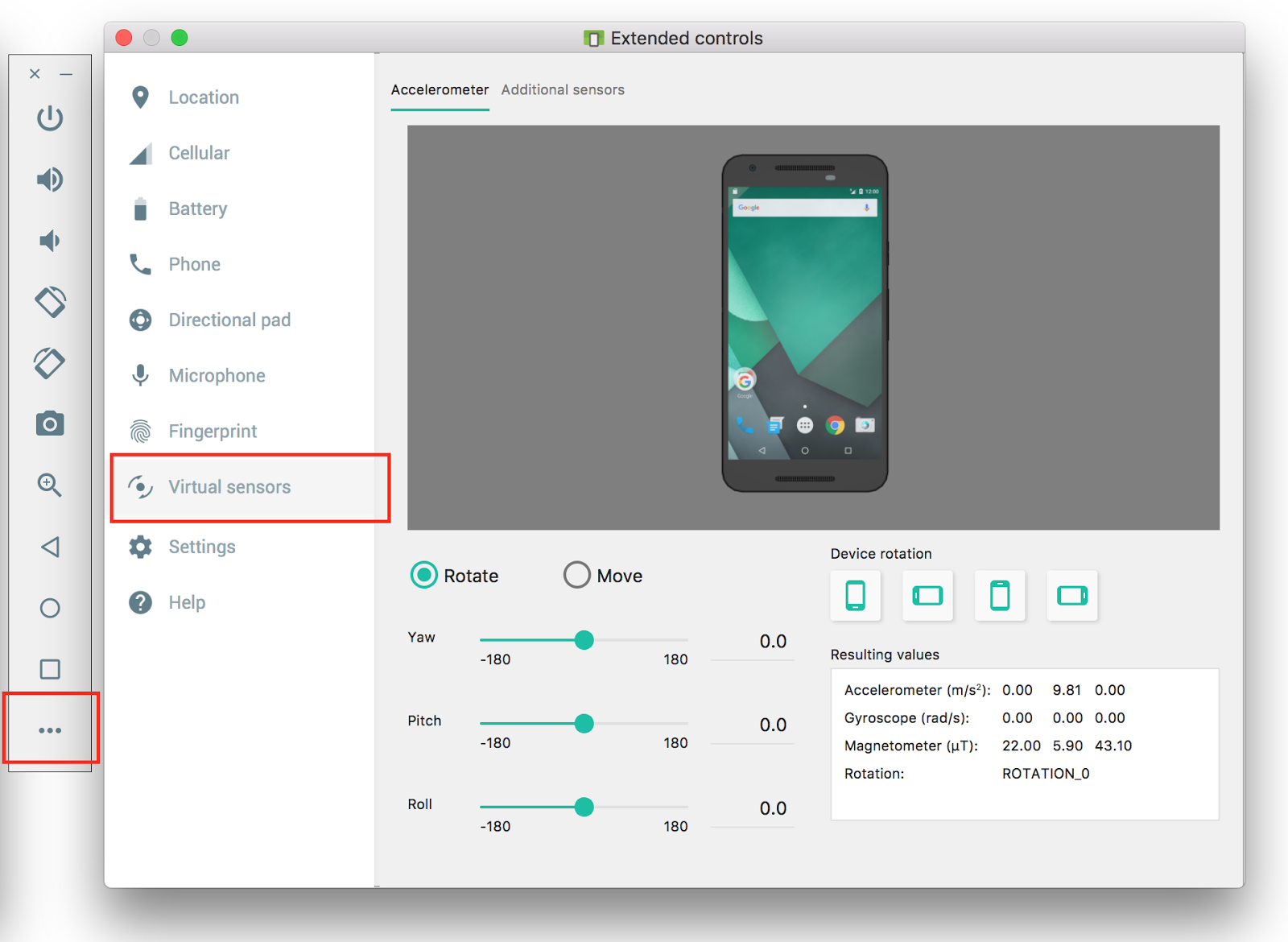
This window shows the settings and current values for the emulator's virtual sensors. Drag the image of the device to simulate motion and acceleration with the accelerometer. Dragging the device image may also rotate the main emulator window.
Click the Additional Sensors tab.
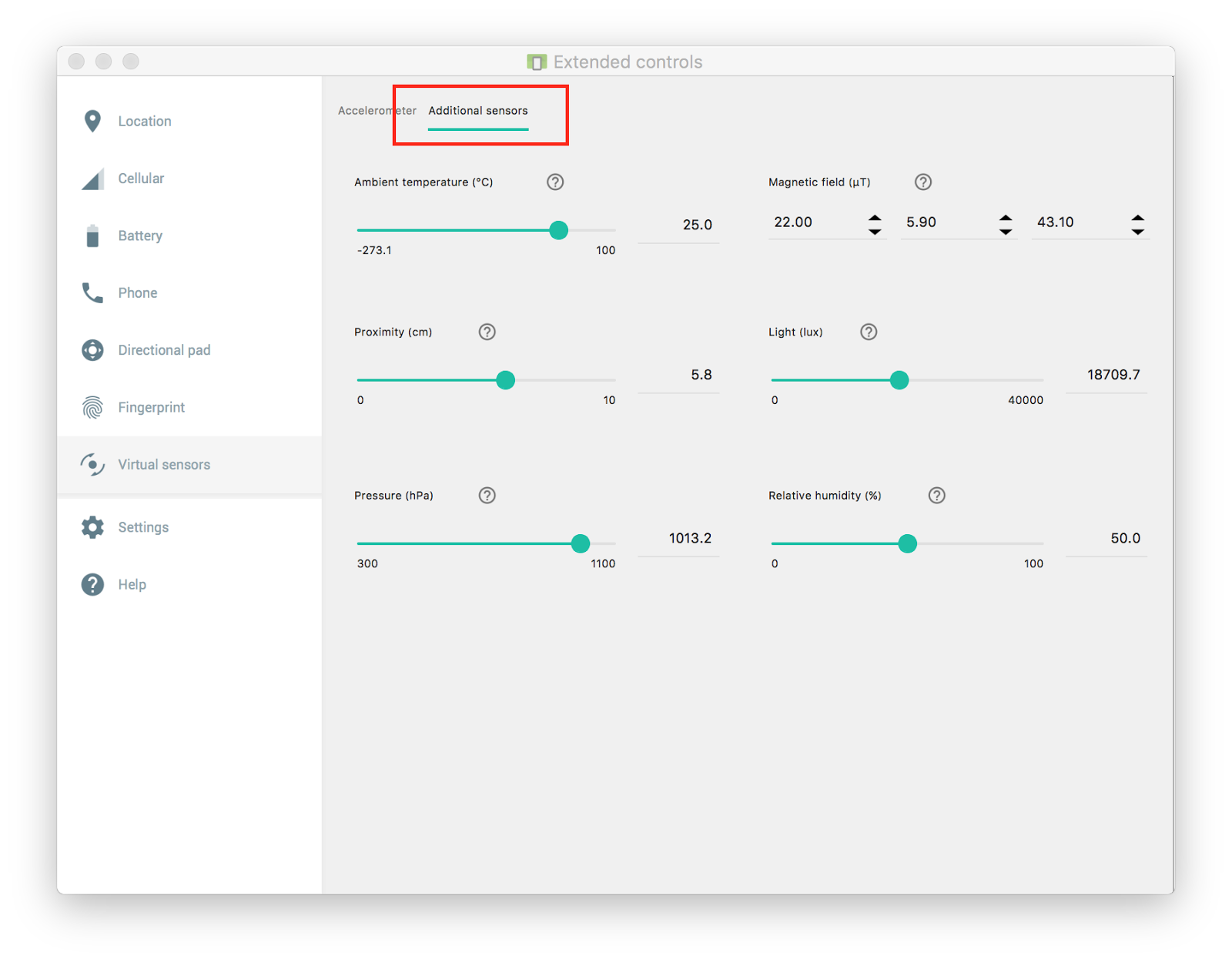
This tab shows the other available virtual sensors for the emulator, including the light, temperature, and proximity sensors. You use more of these sensors in the next task.
Task 2. Get sensor data
The Android sensor framework provides the ability for your app to register for and react to changes in sensor data. In this task you modify your existing app to listen to and report values from the proximity and light sensors.
- The light sensor measures ambient light in lux, a standard unit of illumination. The light sensor typically is used to automatically adjust screen brightness.
- The proximity sensor measures when the device is close to another object. The proximity sensor is often used to turn off touch events on a phone's screen when you answer a phone call, so that touching your phone to your face does not accidentally launch apps or otherwise interfere with the device's operation.
2.1 Modify the layout
- Open
res/layout/activity_main.xml. - Delete the
ScrollViewandTextViewelements from the previous app. Add a
TextViewand give it the attributes in the following table. Extract the string into a resource called"label_light". This text view will print the current value from the light sensor.Attribute Value android:id"@+id/label_light"android:layout_width"wrap_content"android:layout_height"wrap_content"android:text"Light Sensor: %1$.2f"app:layout_constraintLeft_toLeftOf"parent"app:layout_constraintTop_toBottomOf"parent"The
"%1$.2f"part of the text string is a placeholder code. This code will be replaced in the Java code for your app with the placeholder filled in with an actual numeric value. In this case the placeholder code has three parts:%1: The first placeholder. You could include multiple placeholders in the same string with%2,%3, and so on.$.2: The number format. In this case,.2indicates that the value should be formatted with only two digits after the decimal point.f: Indicates that the value to display is a floating-point number. Usesfor string values anddfor decimal values.
The part of the string that is not made up of placeholders (
"Light Sensor: ") is passed through to the new string. You can find out more about placeholders and formatting codes in the Formatter documentation.Copy and paste the
TextViewelement. Change the attributes in the following table. Extract the string into a resource called"label_proximity". This text view will print values from the proximity sensor.Attribute Value android:id"@+id/label_proximity"android:text"Proximity Sensor: %1$.2f"app:layout_constraintTop_toBottomOf"@+id/label_light"The layout for your app should look like this screenshot:
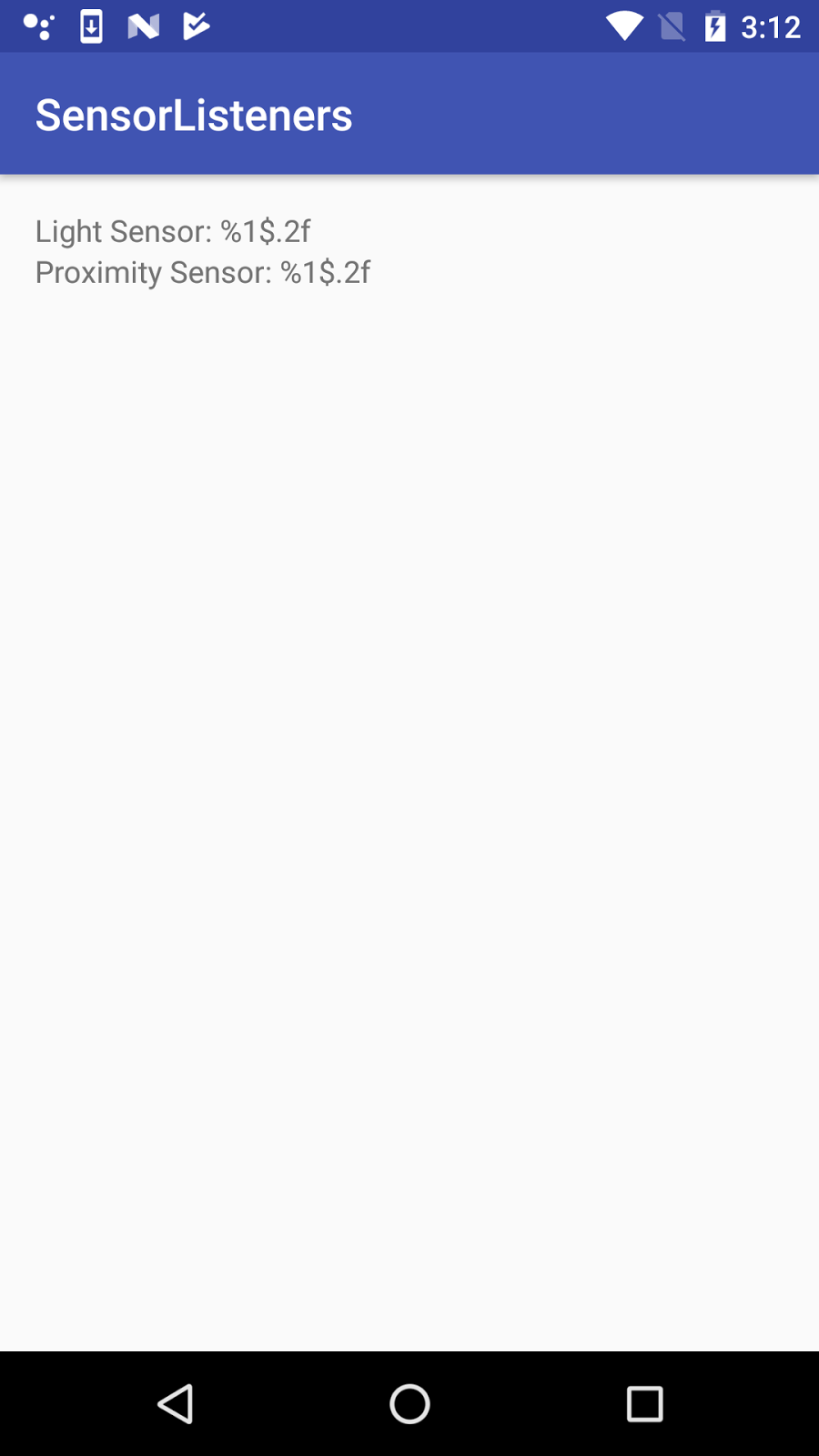
Open
res/values/strings.xmland add this line:<string name="error_no_sensor">No sensor</string>You'll use this message in the next task when you test if a sensor is available.
2.2 Get the sensors
In this task, you modify the activity's onCreate() method to gain access to the light and proximity sensors.
Open
MainActivityand add private member variables at the top of the class to holdSensorobjects for the light and proximity sensors. Also add private member variables to hold theTextViewobjects from the layout:// Individual light and proximity sensors. private Sensor mSensorProximity; private Sensor mSensorLight; // TextViews to display current sensor values private TextView mTextSensorLight; private TextView mTextSensorProximity;- In the
onCreate() method, delete all the existing code after the line to get the sensor manager. - Add code to
onCreate()to get the twoTextViewviews and assign them to their respective variables:mTextSensorLight = (TextView) findViewById(R.id.label_light); mTextSensorProximity = (TextView) findViewById(R.id.label_proximity); Get instances of the default light and proximity sensors. These will be instances of the
Sensorclass. Assign them to their respective variables:mSensorProximity = mSensorManager.getDefaultSensor(Sensor.TYPE_PROXIMITY); mSensorLight = mSensorManager.getDefaultSensor(Sensor.TYPE_LIGHT);The
getDefaultSensor() method is used to query the sensor manager for sensors of a given type. The sensor types are defined by theSensorclass. If there is no sensor available for the given type, thegetDefaultSensor()method returnsnull.Get the error string you defined earlier from the
strings.xmlresource:String sensor_error = getResources().getString(R.string.error_no_sensor);Test that there is an available light sensor. If the sensor is not available (that is, if
getDefaultSensor()returnednull), set the display text for the light sensor'sTextViewto the error string.if (mSensorLight == null) { mTextSensorLight.setText(sensor_error); }Different devices have different sensors, so it is important that your app check that a sensor exists before using the sensor. If a sensor is not available, your app should turn off features that use that sensor and provide helpful information to the user. If your app's functionality relies on a sensor that is not available, your app should provide a message and gracefully quit. Do not assume that any device will have any given sensor.
Test for the existence of the proximity sensor.
if (mSensorProximity == null) { mTextSensorProximity.setText(sensor_error); }
2.3 Listen for new sensor data
When sensor data changes, the Android sensor framework generates an event (a SensorEvent) for that new data. Your app can register listeners for these events, then handle the new sensor data in an onSensorChanged() callback. All of these tasks are part of the SensorEventListener interface.
In this task, you register listeners for changes to the light and proximity sensors. You process new data from those sensors and display that data in the app layout.
- At the top of the class, modify the class signature to implement the
SensorEventListenerinterface.public class MainActivity extends AppCompatActivity implements SensorEventListener { Click the red light bulb icon, select "implement methods," and select all methods.
The
SensorEventListenerinterface includes two callback methods that enable your app to handle sensor events:onSensorChanged(): Called when new sensor data is available. You will use this callback most often to handle new sensor data in your app.onAccuracyChanged(): Called if the sensor's accuracy changes, so your app can react to that change. Most sensors, including the light and proximity sensors, do not report accuracy changes. In this app, you leaveonAccuracyChanged()empty.
Override the
onStart()activity lifecycle method to register your sensor listeners. Listening to incoming sensor data uses device power and consumes battery life. Don't register your listeners inonCreate(), as that would cause the sensors to be on and sending data (using device power) even when your app was not in the foreground. Use theonStart()andonStop()methods to register and unregister your sensor listeners.@Override protected void onStart() { super.onStart(); if (mSensorProximity != null) { mSensorManager.registerListener(this, mSensorProximity, SensorManager.SENSOR_DELAY_NORMAL); } if (mSensorLight != null) { mSensorManager.registerListener(this, mSensorLight, SensorManager.SENSOR_DELAY_NORMAL); } }Note: TheonStart()andonStop()methods are preferred overonResume()andonPause()to register and unregister listeners. As of Android 7.0 (API 24), apps can run in multi-window mode (split-screen or picture-in-picture mode). Apps running in this mode are paused, but still visible on screen. UseonStart()andonStop()to ensure that sensors continue running even if the app is in multi-window mode.Each sensor that your app uses needs its own listener, and you should make sure that those sensors exist before you register a listener for them. Use the
registerListener()method from theSensorManagerto register a listener. This method takes three arguments:- An app or activity
Context. You can use the current activity (this) as the context. - The
Sensorobject to listen to. - A delay constant from the
SensorManagerclass. The delay constant indicates how quickly new data is reported from the sensor. Sensors can report a lot of data very quickly, but more reported data means that the device consumes more power. Make sure that your listener is registered with the minimum amount of new data it needs. In this example you use the slowest value (SensorManager.SENSOR_DELAY_NORMAL). For more data-intensive apps such as games, you may need a faster rate such asSENSOR_DELAY_GAMEorSENSOR_DELAY_FASTEST.
- An app or activity
Implement the
onStop()lifecycle method to unregister your sensor listeners when the app pauses:@Override protected void onStop() { super.onStop(); mSensorManager.unregisterListener(this); }A single call to the
SensorManager.unregisterListener()method unregisters all the registered listeners. Unregistering the sensor listeners in theonStop()method prevents the device from using power when the app is not visible.In the
onSensorChanged()method, get the sensor type.int sensorType = event.sensor.getType();The
onSensorChanged()method is called with aSensorEventobject. TheSensorEventobject includes important properties of the event, such as which sensor is reporting new data, and the new data values. Use thesensorproperty of theSensorEventto get aSensorobject, and then usegetType()to get the type of that sensor. Sensor types are defined as constants in theSensorclass, for example,Sensor.TYPE_LIGHT.Also in
onSensorChanged(), get the sensor value.float currentValue = event.values[0];The sensor event stores the new data from the sensor in the
valuesarray. Depending on the sensor type, this array may contain a single piece of data or a multidimensional array full of data. For example, the accelerometer reports data for the x -axis, y -axis, and z -axis for every change in thevalues[0],values[1], andvalues[2]positions. Both the light and proximity sensors only report one value, invalues[0].Add a
switchstatement for thesensorTypevariable. Add acaseforSensor.TYPE_LIGHTto indicate that the event was triggered by the light sensor.switch (sensorType) { // Event came from the light sensor. case Sensor.TYPE_LIGHT: // Handle light sensor break; default: // do nothing }Inside the light sensor
case, get the template string from the resources, and update the value in the light sensor'sTextView.mTextSensorLight.setText(getResources().getString( R.string.label_light, currentValue));When you defined this
TextViewin the layout, the original string resource included a placeholder code, like this:Light Sensor: %1$.2fWhen you call
getString()to get the string from the resources, you include values to substitute into the string where the placeholder codes are. The part of the string that is not made up of placeholders ("Light Sensor: ") is passed through to the new string.Add a second
casefor the proximity sensor (Sensor.TYPE_PROXIMITY).case Sensor.TYPE_PROXIMITY: mTextSensorProximity.setText(getResources().getString( R.string.label_proximity, currentValue)); break;
2.4 Run the app on a device and in the emulator
Run the app on a physical device. The output of the app looks something like this screenshot:
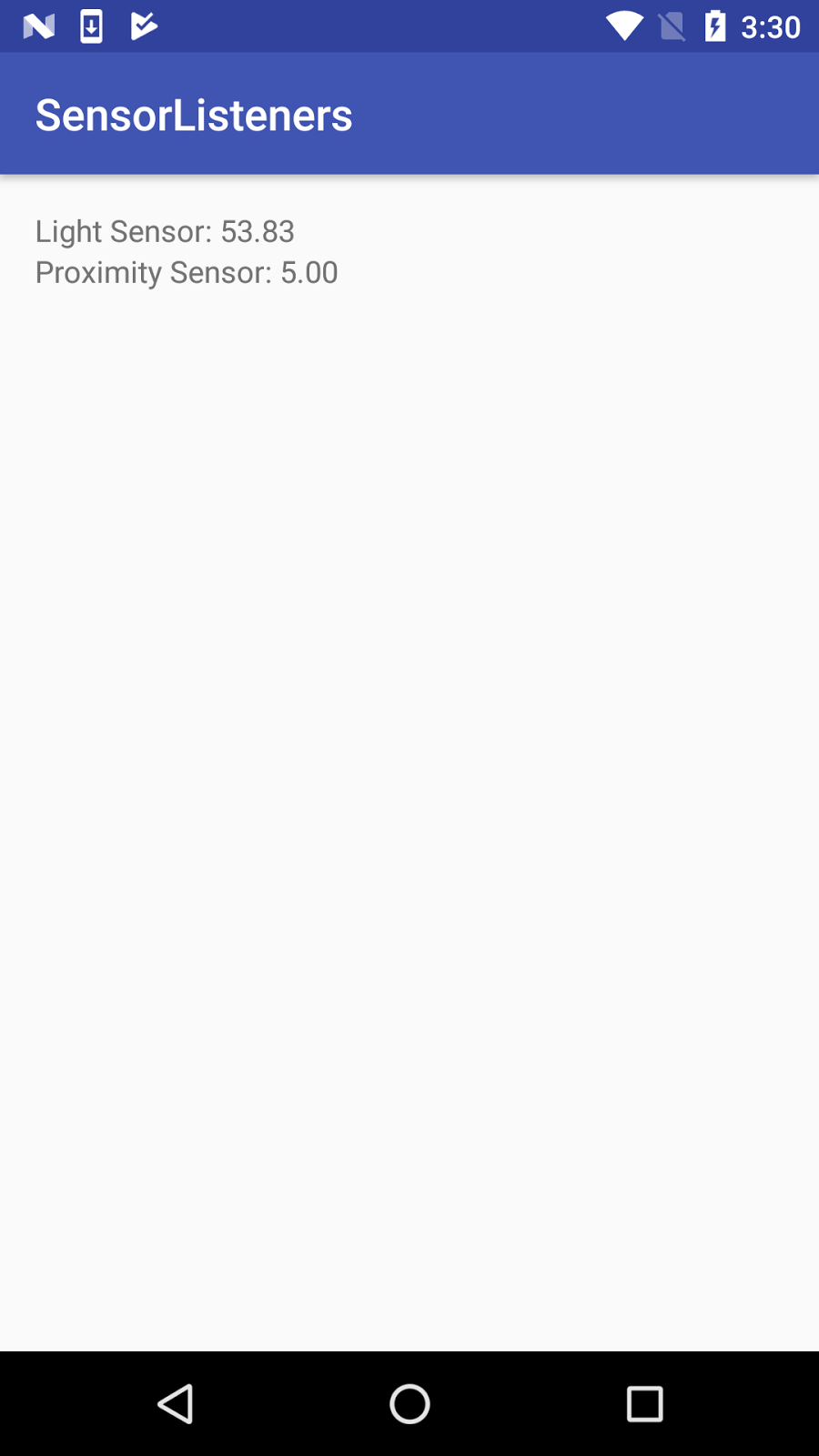
Move the device towards a light source, or shine a flashlight on it. Move the device away from the light or cover the device with your hand. Note how the light sensor reports changes in the light level.
TIP: The light sensor is often placed on the top right of the device's screen.
The light sensor's value is generally measured in lux, a standard unit of illumination. However, the lux value that a sensor reports may differ across different devices, and the maximum may vary as well. If your app requires a specific range of values for the light sensor, you must translate the raw sensor data into something your app can use.
Move your hand toward the device, and then move it away again. Note how the proximity sensor reports values indicating "near" and "far." Depending on how the proximity sensor is implemented, you may get a range of values, or you may get just two values (for example, 0 and 5) to represent near and far.
TIP: The proximity sensor is often a virtual sensor that gets its data from the light sensor. For that reason, covering the light sensor may produce changes to the proximity value.
As with the light sensor, the sensor data for the proximity sensor can vary from device to device. Proximity values may be a range between a minimum and a maximum. More often there are only two proximity values, one to indicate "near," and one to indicate "far." All these values may vary across devices.
Run the app in an emulator, and click the More button (three horizontal dots) on the emulator's control panel to bring up the Extended controls window.
Click Virtual sensors, and then click the Additional sensors tab.
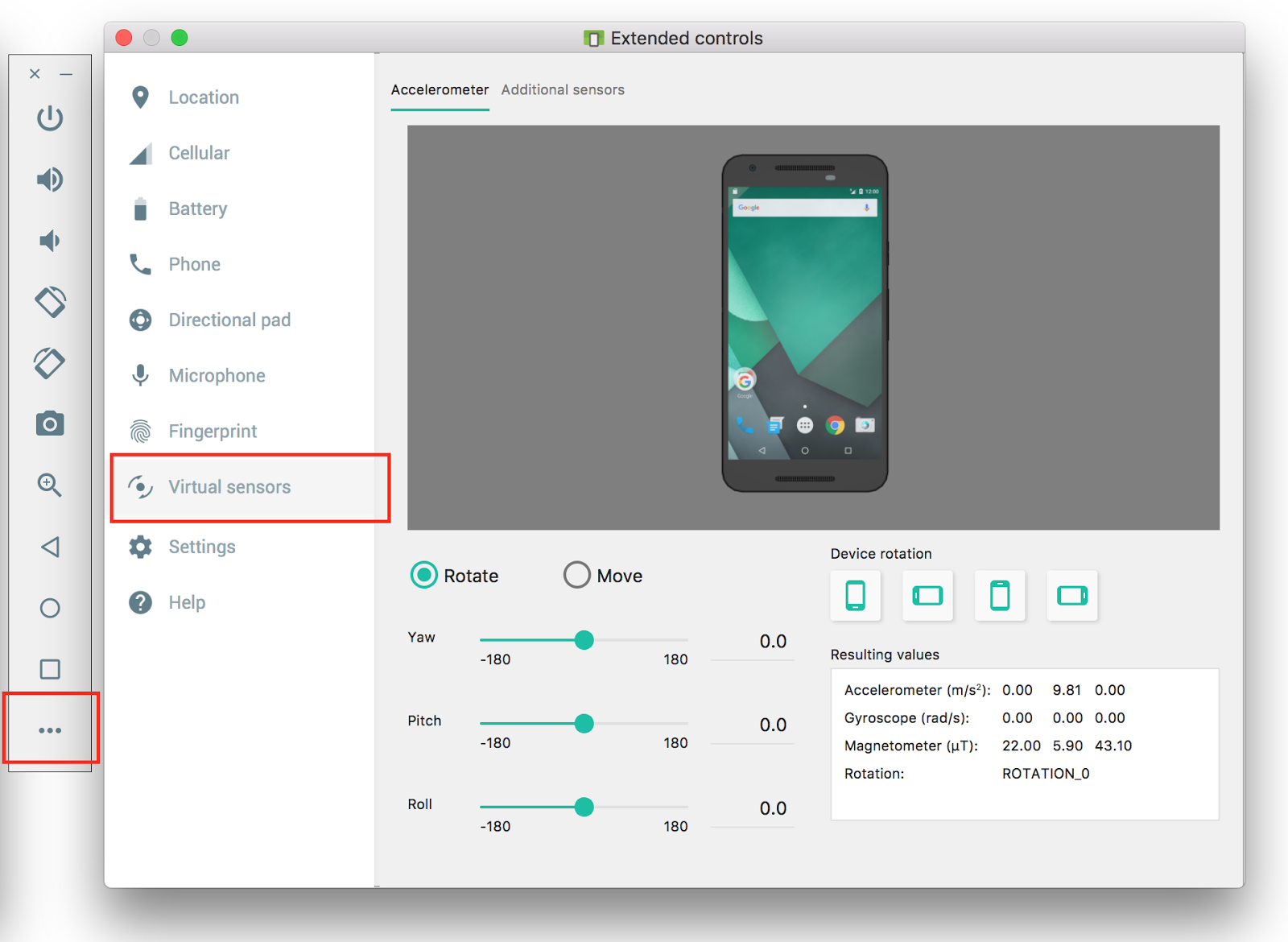
The sliders in this window enable you to simulate changes to sensor data that would normally come from the hardware sensors. Changes in this window generate sensor events in the emulator that your app can respond to.
Move the sliders for the light and proximity sensors and observe that the values in the app change as well.
Solution code
Android Studio projects:
Coding challenge
Challenge: Modify the SensorListeners app such that:
- The background color of the app changes in response to the light level.
TIP: You can use getWindow().getDecorView().setBackgroundColor() to set the app's background color.
- Place an
ImageVieworDrawablein the layout. Make the image larger or smaller based on the value that the app receives from the proximity sensor.
Summary
- The Android sensor framework provides access to data coming from a set of device sensors. These sensors include accelerometers, gyroscopes, magnetometers, barometers, humidity sensors, light sensors, proximity sensors, and so on.
- The
SensorManagerservice lets your app access and list sensors and listen for sensor events (SensorEvent). The sensor manager is a system service you can request withgetSystemService(). - The
Sensorclass represents a specific sensor and contains methods to indicate the properties and capabilities of a given sensor. It also provides constants for sensor types, which define how the sensors behave and what data they provide. - Use
getSensorList(Sensor.TYPE_ALL)to get a list of all the available sensors. - Use
getDefaultSensor()with a sensor type to gain access to a particular sensor as aSensorobject. - Sensors provide data through a series of sensor events. A
SensorEventobject includes information about the sensor that generated it, the time, and new data. The data a sensor provides depends on the sensor type. Simple sensors such as light and proximity sensors report only one data value, whereas motion sensors such as the accelerometer provide multidimensional arrays of data for each event. - Your app uses sensor listeners to receive sensor data. Implement the
SensorEventListenerinterface to listen for sensor events. - Use the
onSensorChanged()method to handle individual sensor events. From theSensorEventobject passed into that method, you can get the sensor that generated the event and the new data. - Register the sensor listeners in the
onResume()lifecycle method, and unregister them inonPause(). Doing this prevents your app from drawing system resources when your app is not in the foreground. - Use the
registerListener()method to listen to sensor events. Listener registration includes both the type of sensor your app is interested in, and the rate at which your app prefers to receive data. A higher data rate provides more data events, but uses more system resources. - Use the
unregisterListener()method to stop listening to sensor events.
Related concept
The related concept documentation is in Sensor Basics.
Learn more
Android developer documentation:
Android API Reference:
